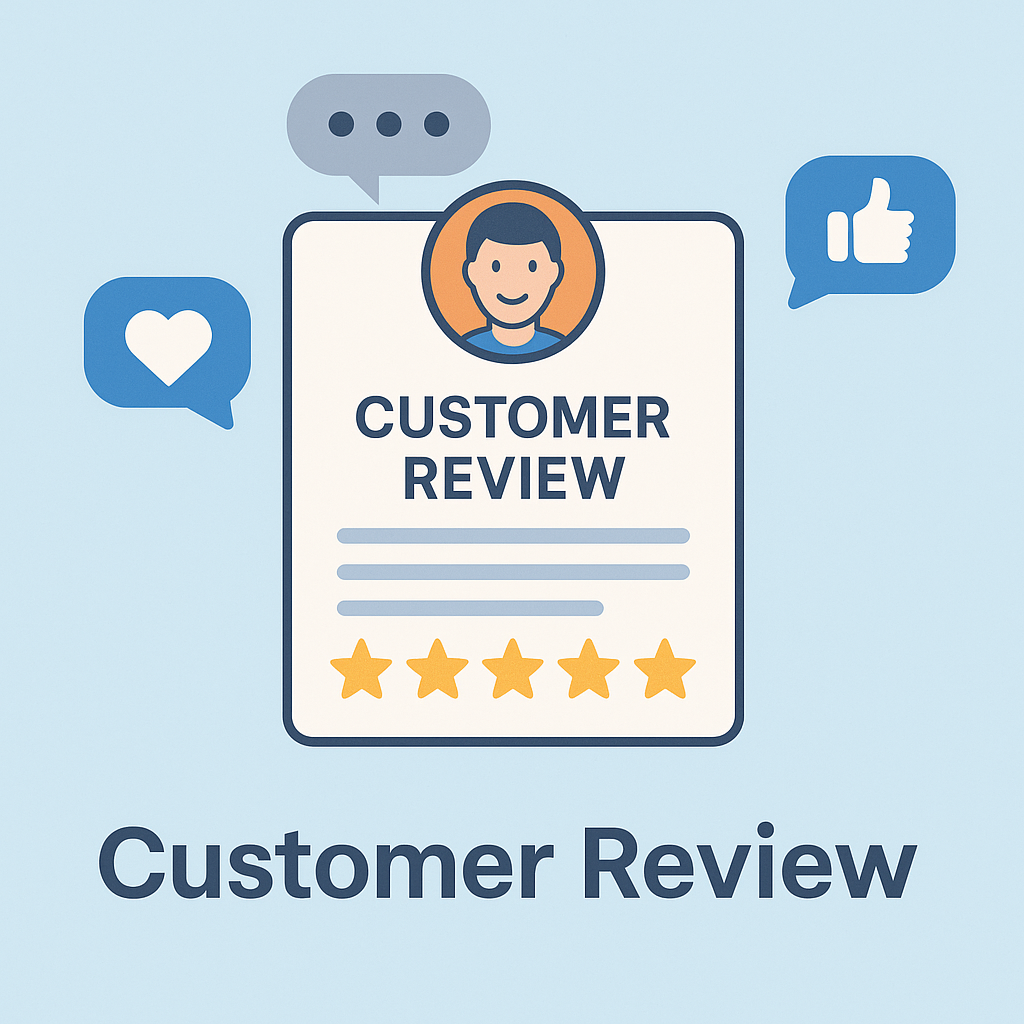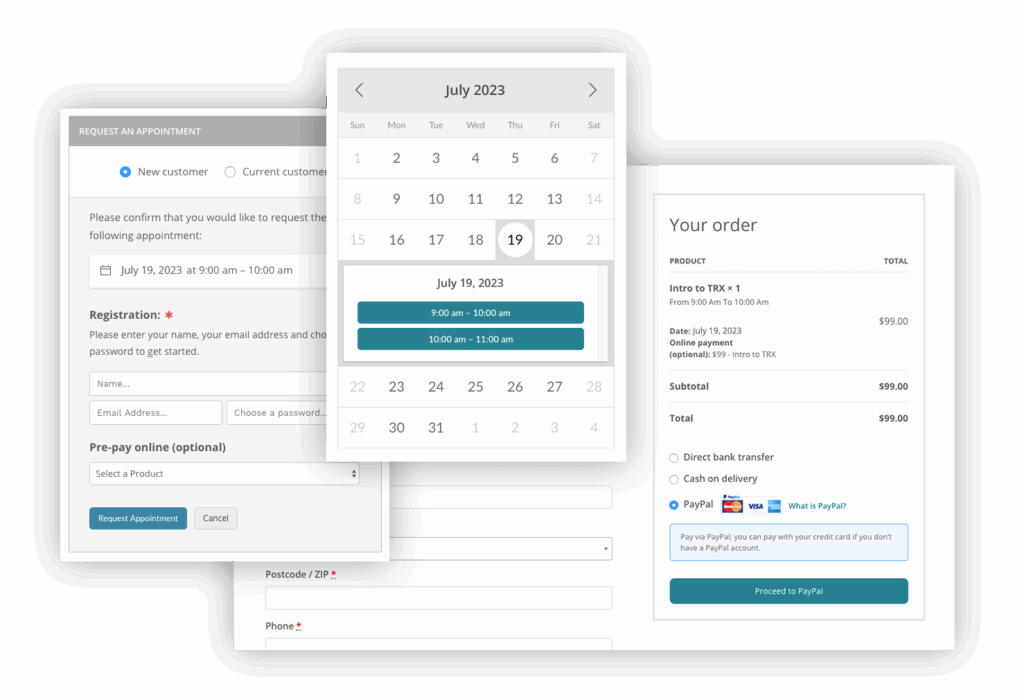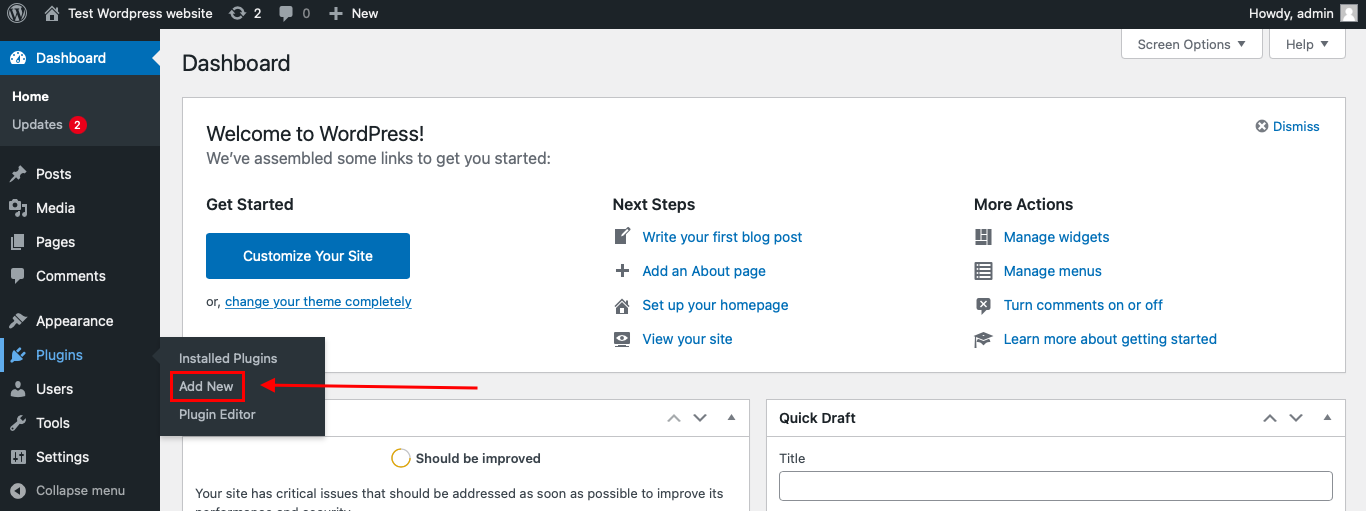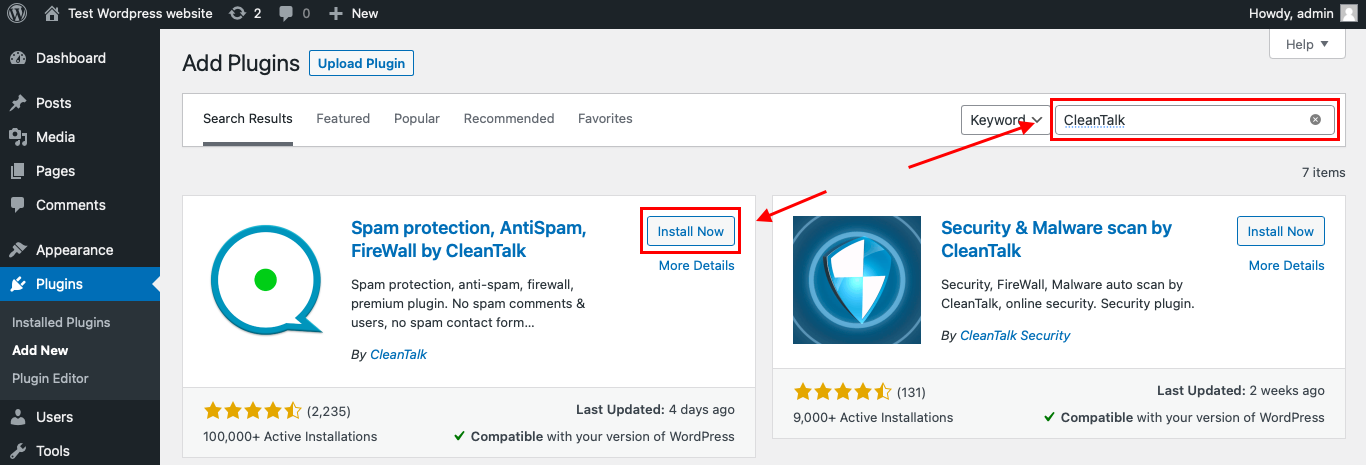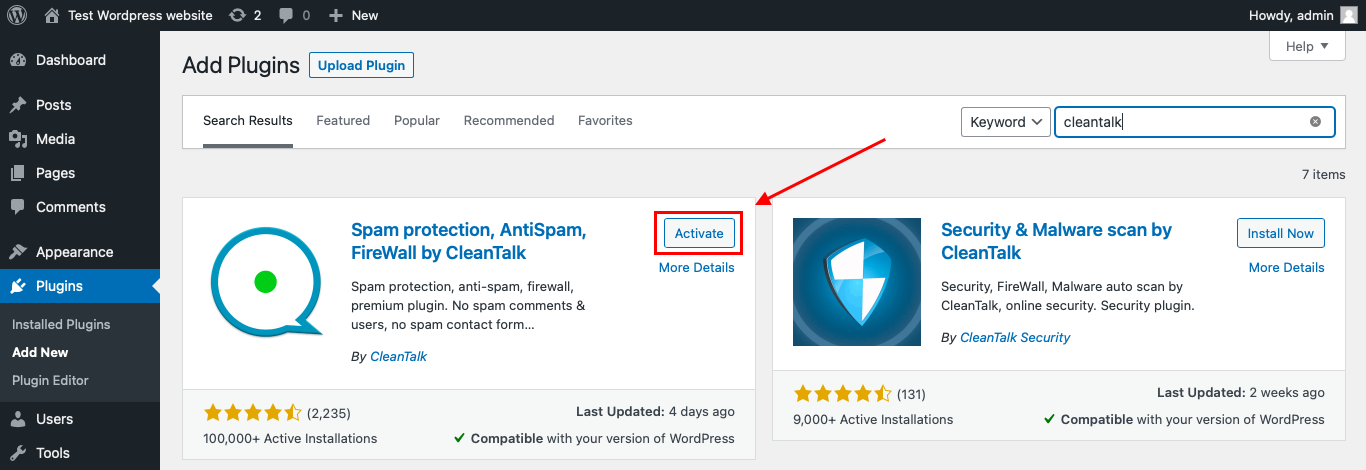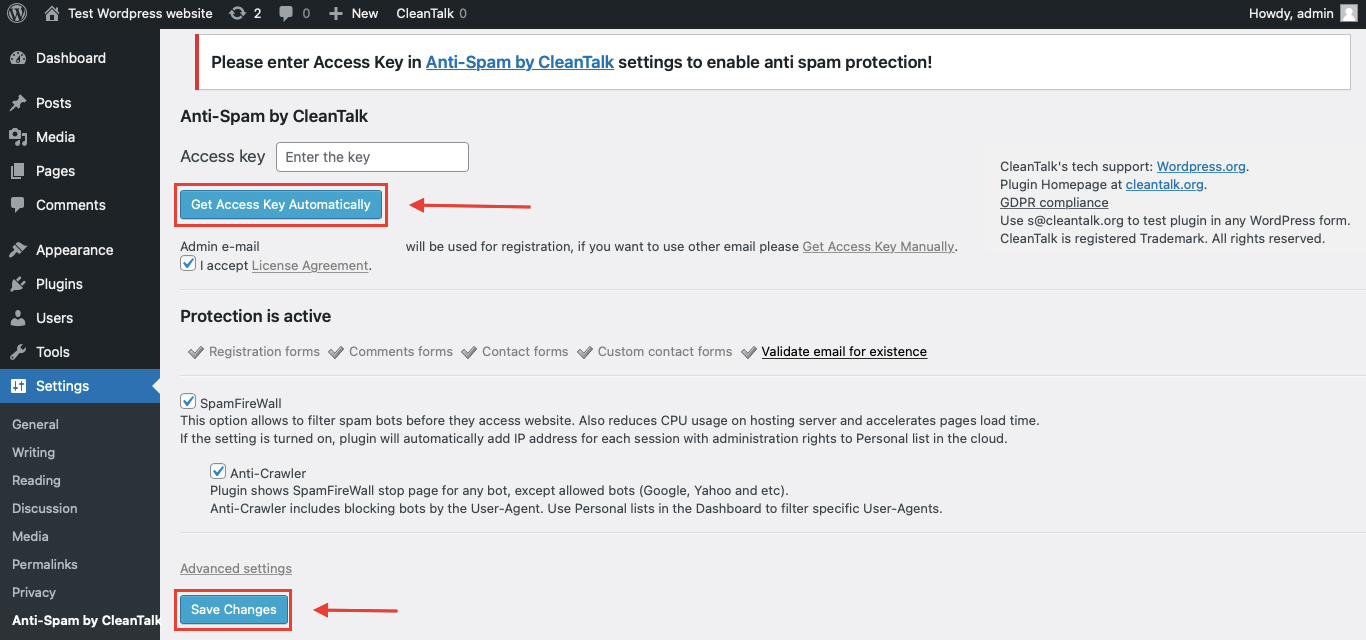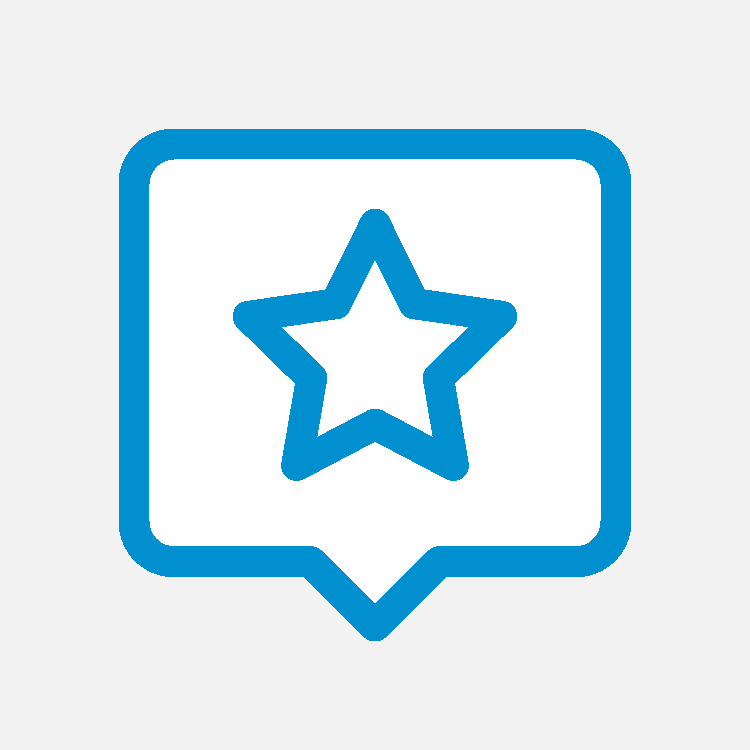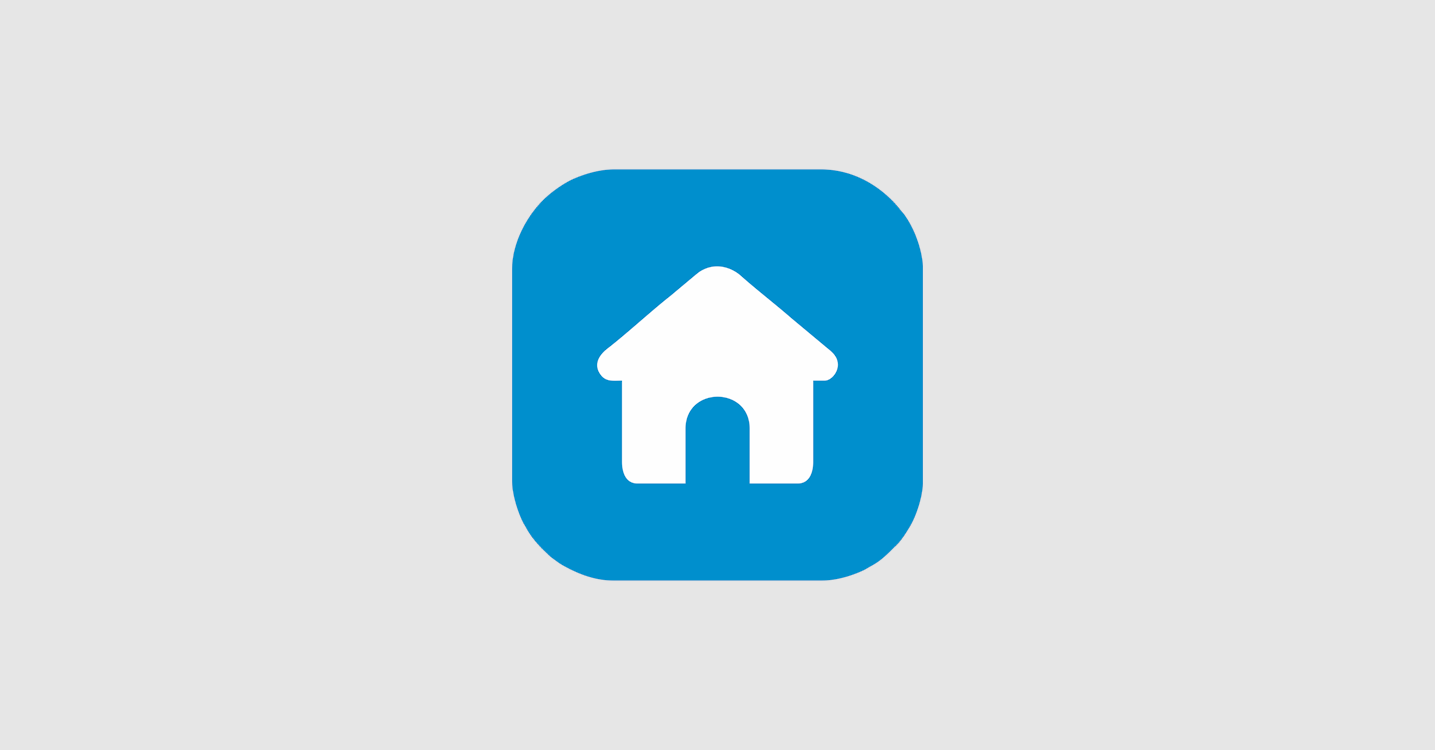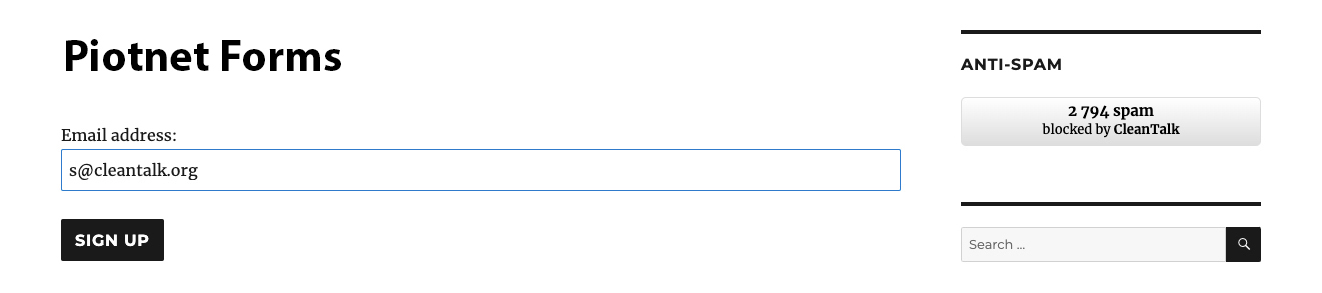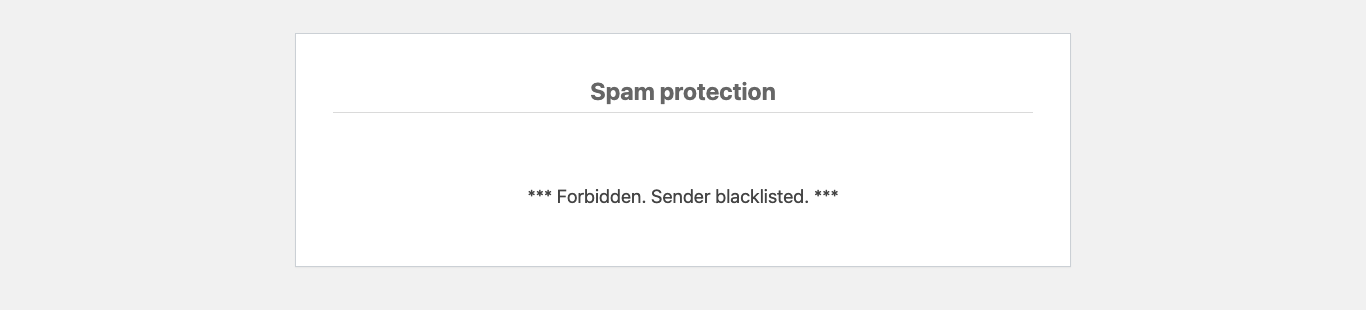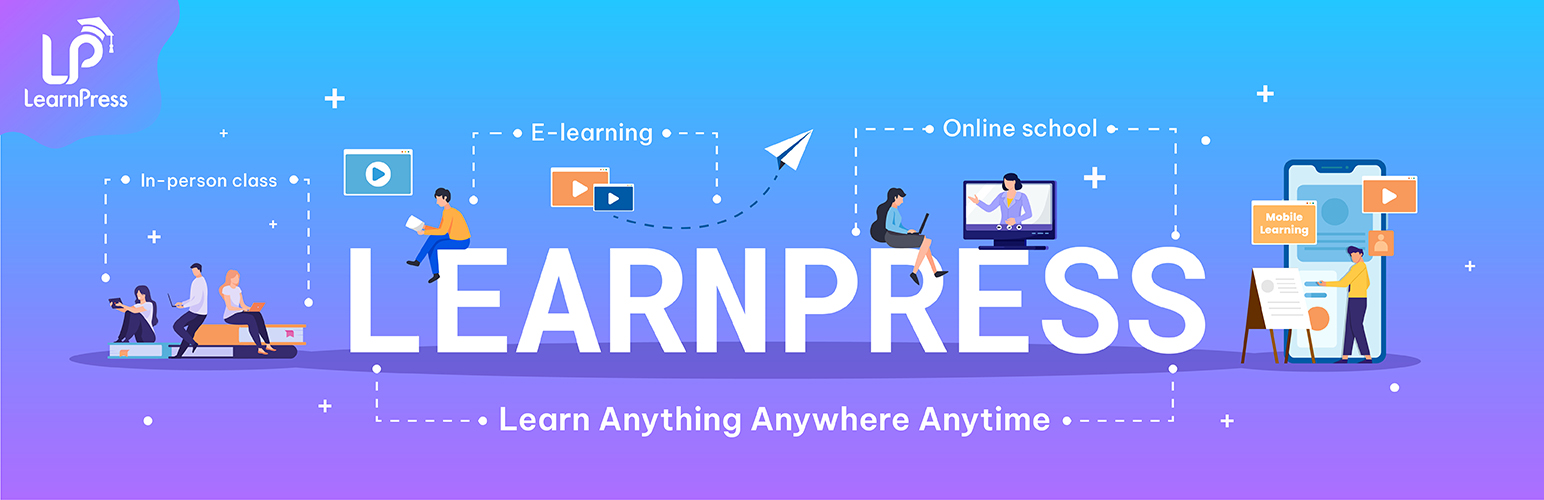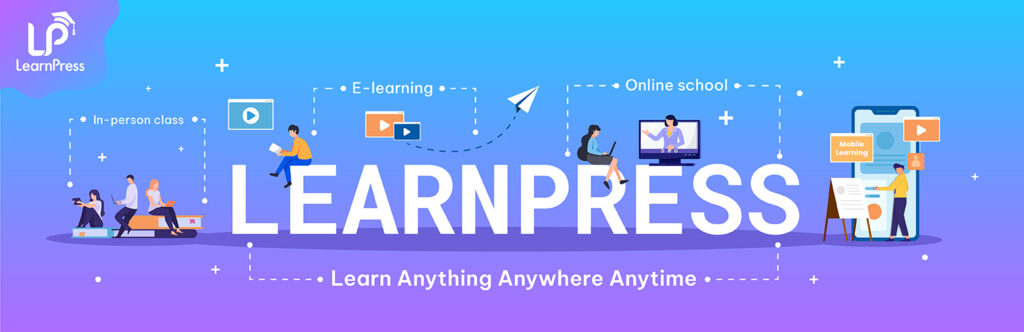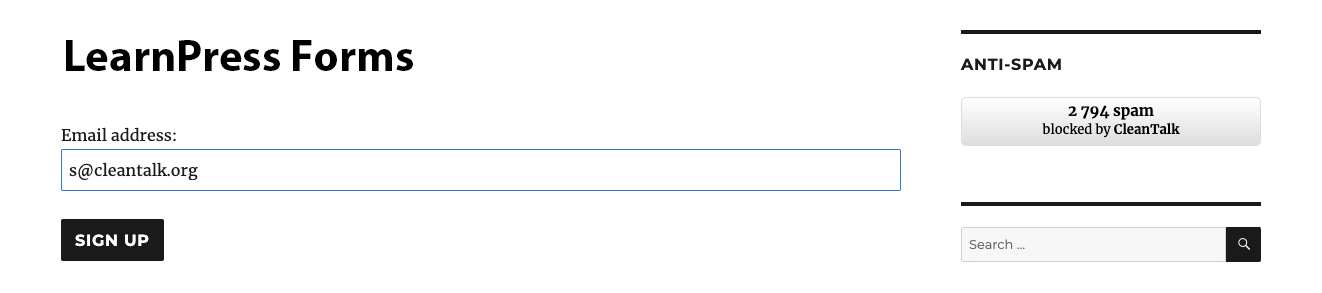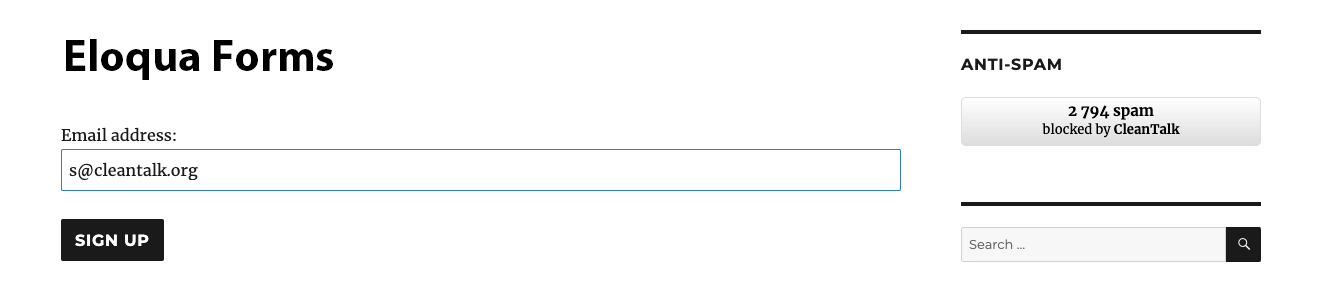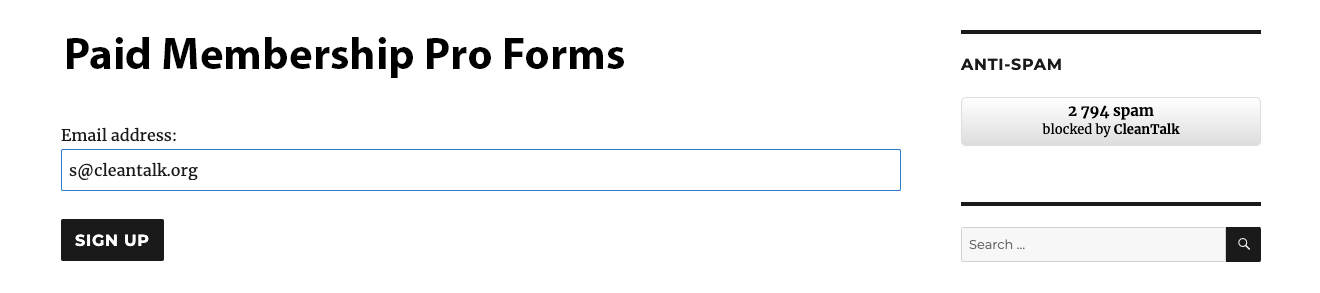The CleanTalk Research team has identified a critical vulnerability in the popular WP Statistics plugin (versions up to and including 14.15.3), which is installed on over 600,000 WordPress websites. The vulnerability allows unauthenticated attackers to perform Stored Cross-Site Scripting (XSS), leading to administrative session hijacking, admin panel compromise, and potential code execution on the underlying server OS.
This Unauthenticated Stored XSS vulnerability operates through the HTTP User-Agent header. Attackers can execute arbitrary JavaScript in the WordPress admin panel, enabling them to steal session tokens and nonces, escalate privileges, create administrator accounts, and potentially expand access to the operating system if additional attack vectors are available. Most critically, no authentication is required—a single HTTP request is sufficient, making mass automated exploitation trivial.
The WP Statistics development team has released a security update addressing this vulnerability. Website administrators are strongly urged to update WP Statistics to the latest version immediately.
The CleanTalk Research team specializes in identifying and responsibly disclosing vulnerabilities in popular WordPress plugins and themes. We continue to actively audit plugins and publish technical reports on newly discovered vulnerabilities.
Stay informed:
📝 Research Blog: https://research.cleantalk.org/
📱 Telegram Channel: https://t.me/cleantalk_researches/326
REFERENCES
https://research.cleantalk.org/cve-2025-9816/
https://www.cve.org/CVERecord?id=CVE-2025-9816
https://www.wordfence.com/threat-intel/vulnerabilities/wordpress-plugins/wp-statistics/
https://www.first.org/cvss/calculator/3-1#CVSS:3.1/AV:N/AC:L/PR:N/UI:N/S:C/C:L/I:L/A:N
CleanTalk Security Plugin automatically scans your plugins for known vulnerabilities. The plugin monitors the versions of all your installed plugins and themes and immediately alerts you if a vulnerability is detected in one. As soon as a problem is detected (like with WP Statistics), you receive a notification.