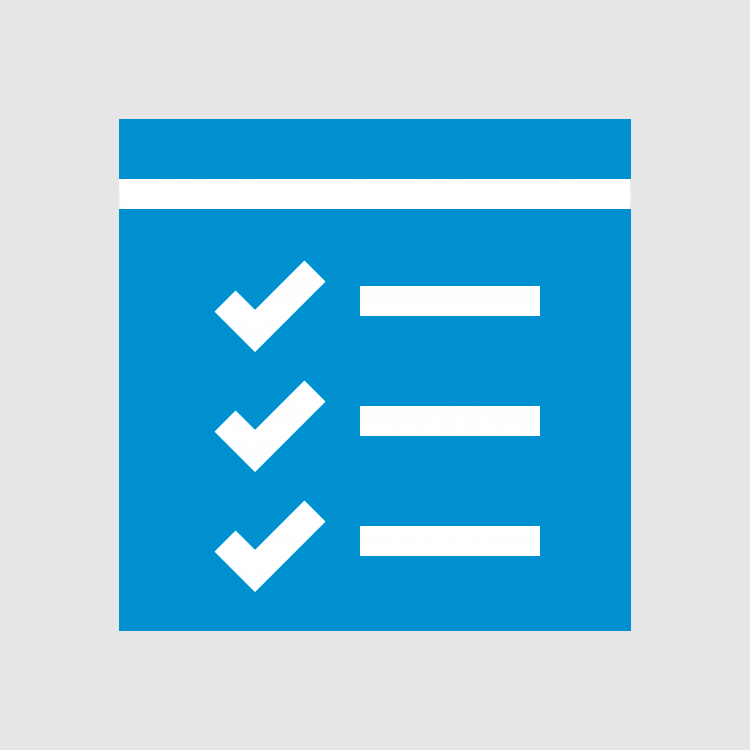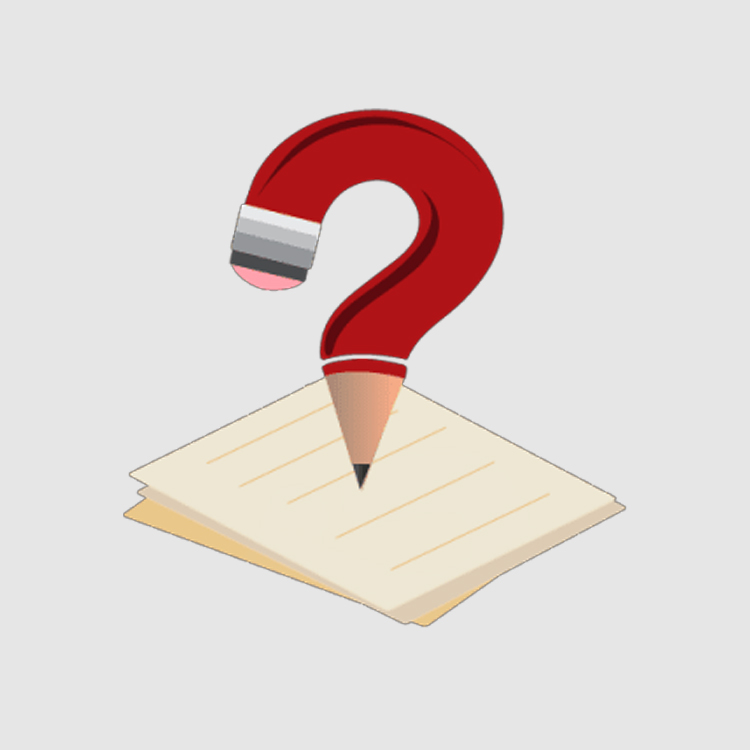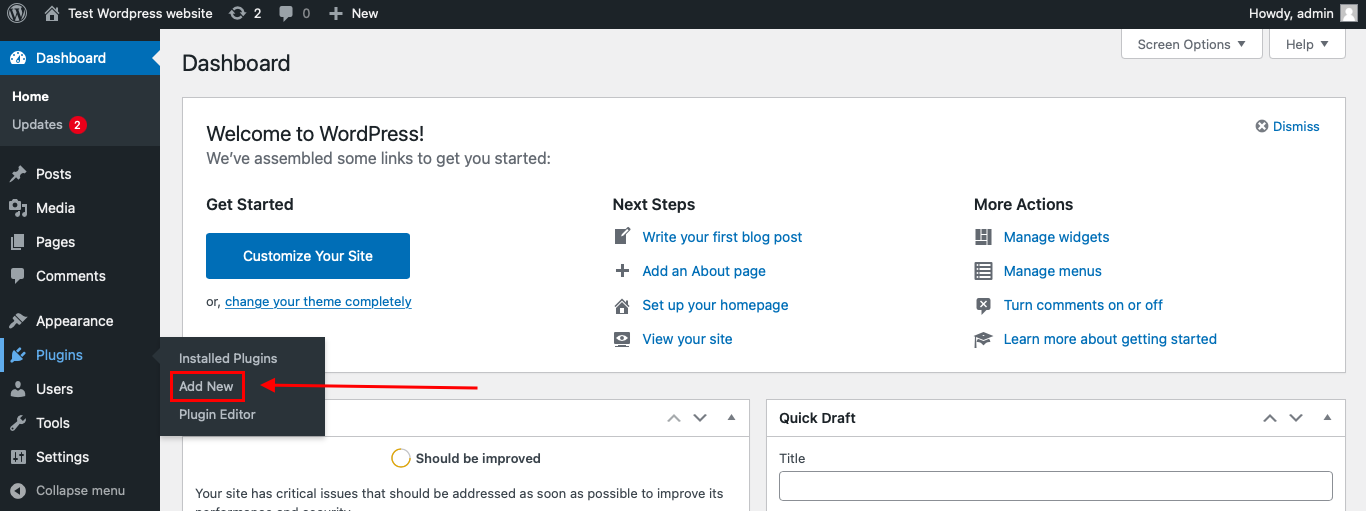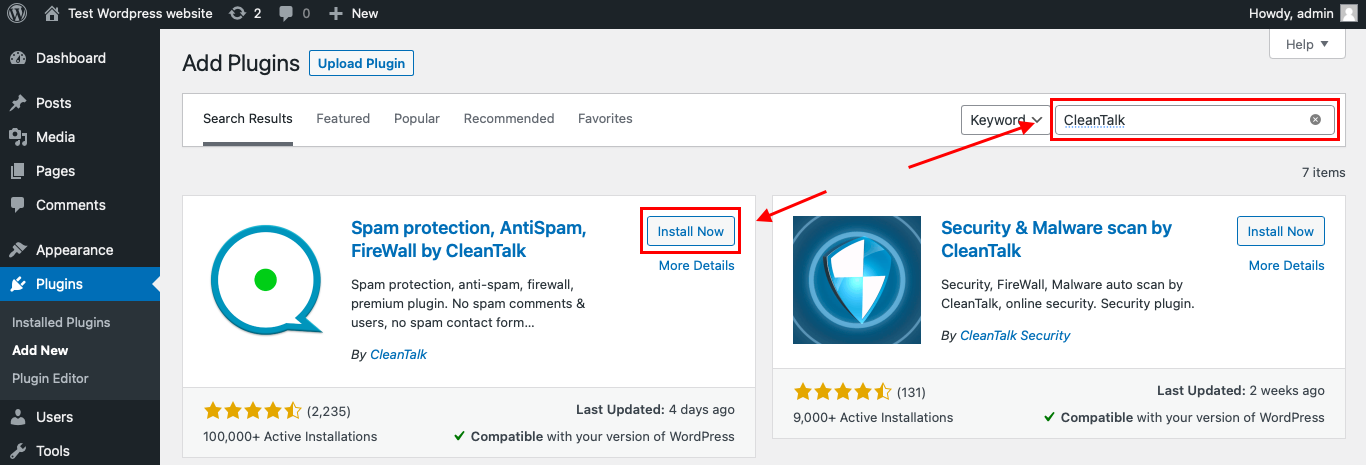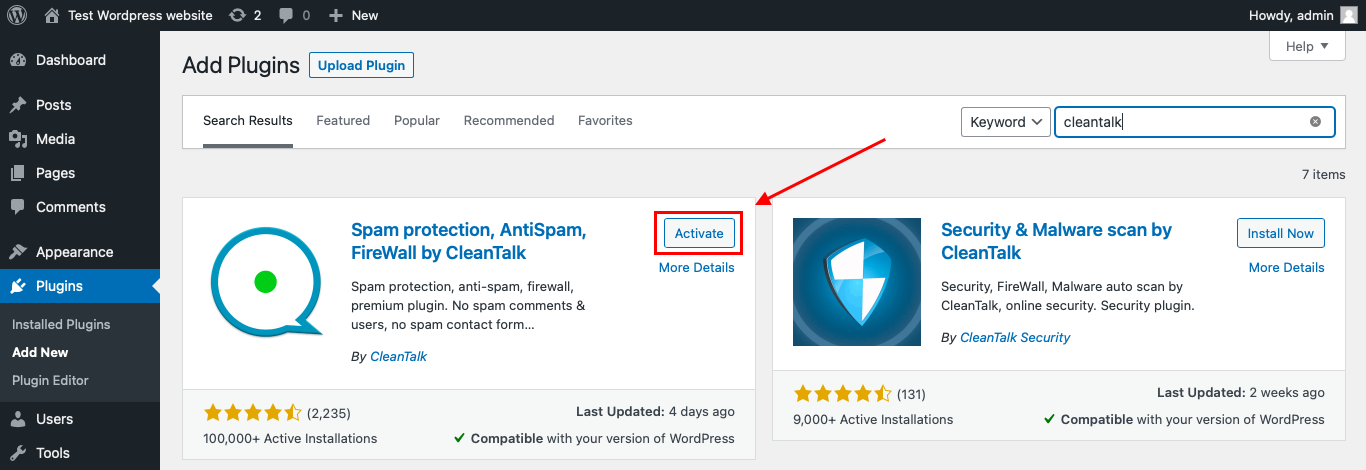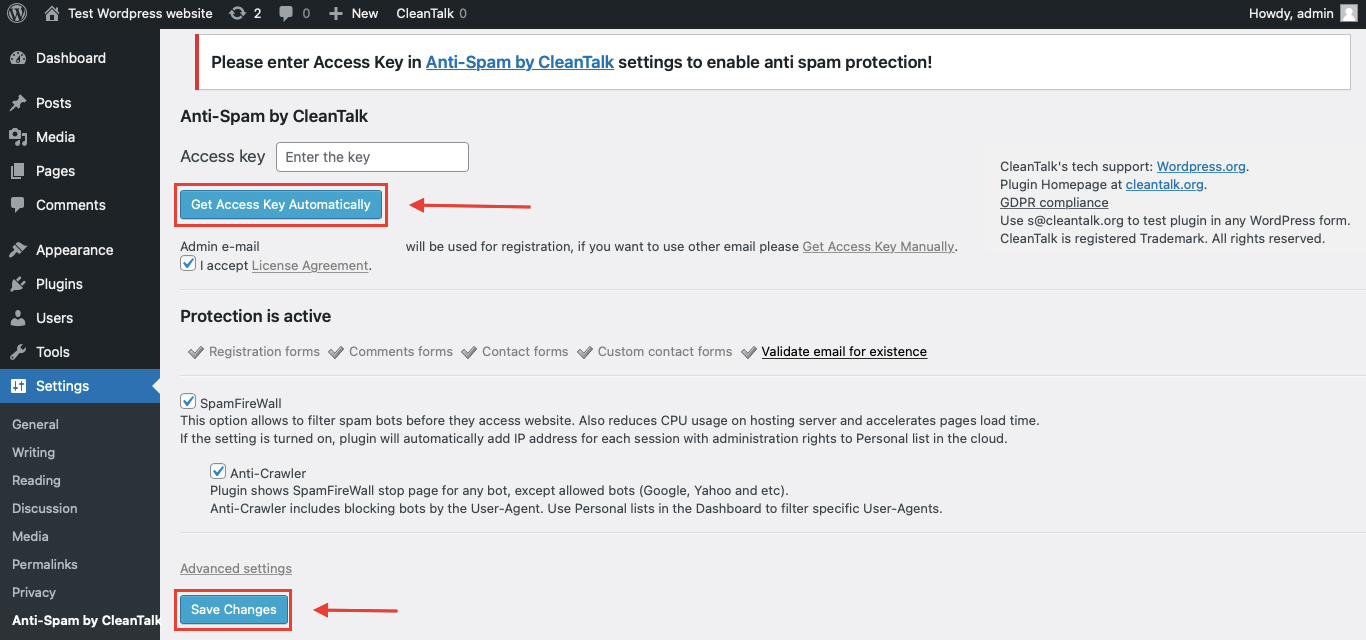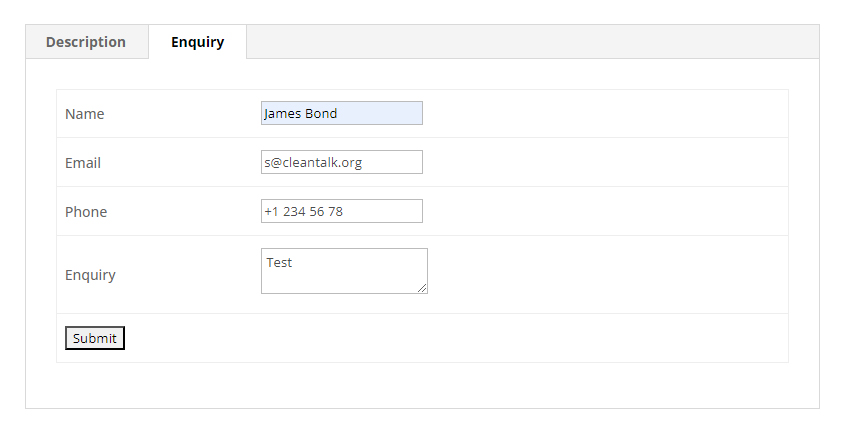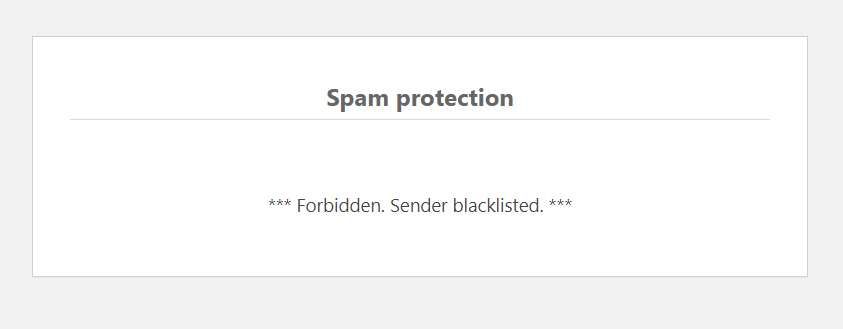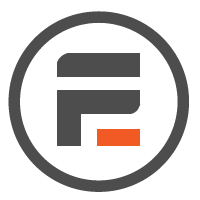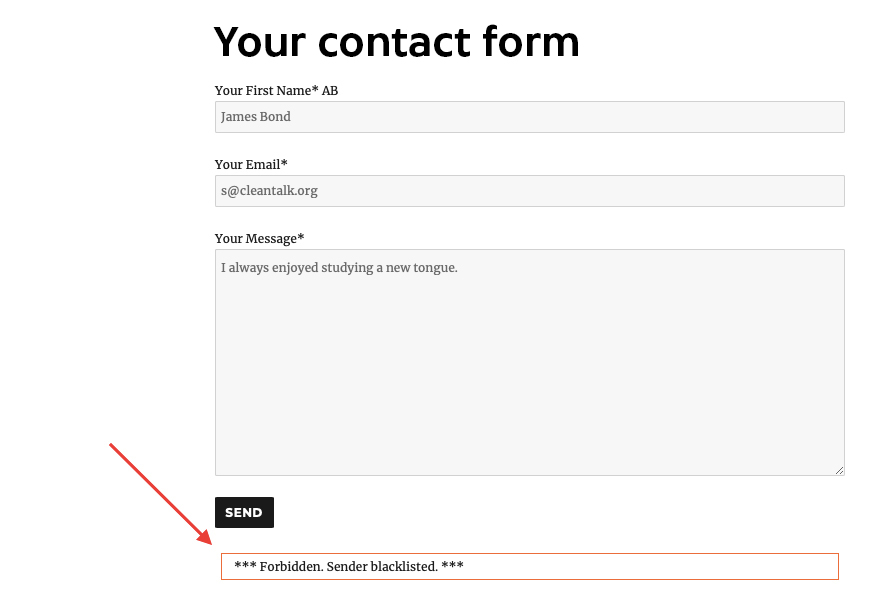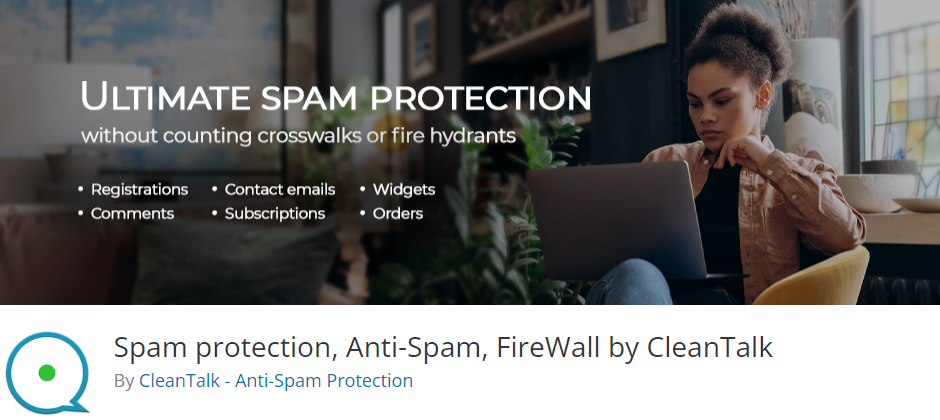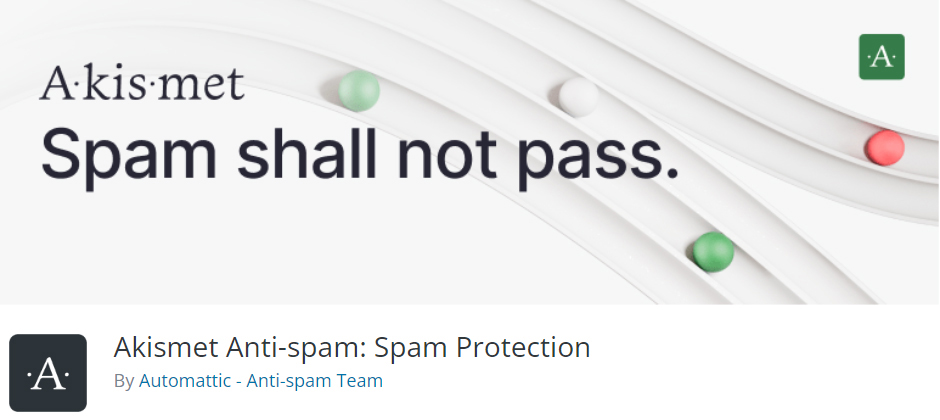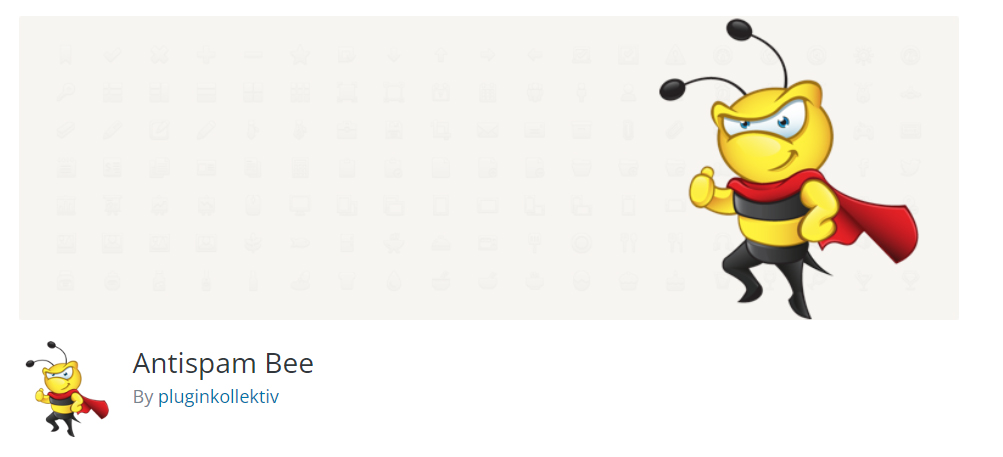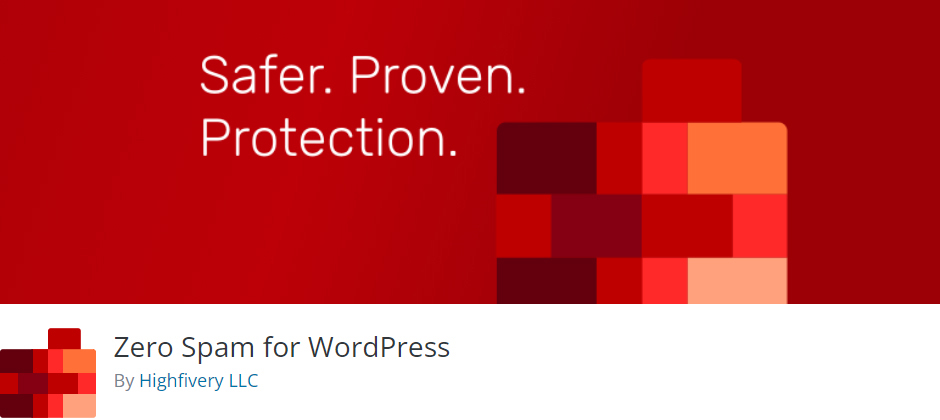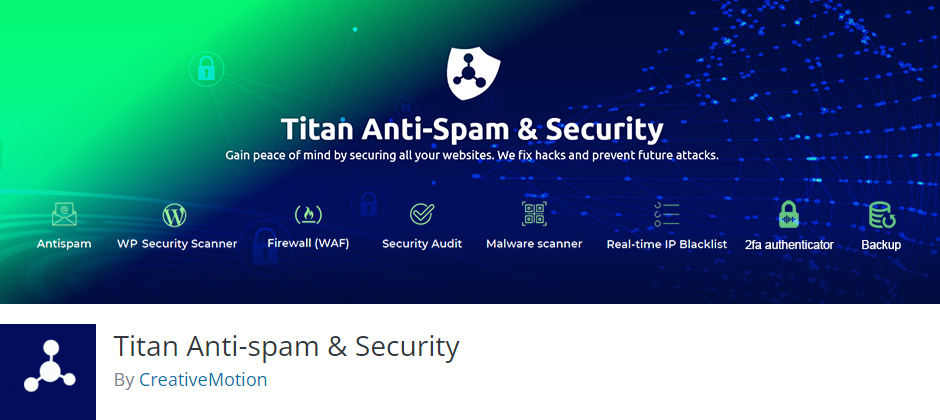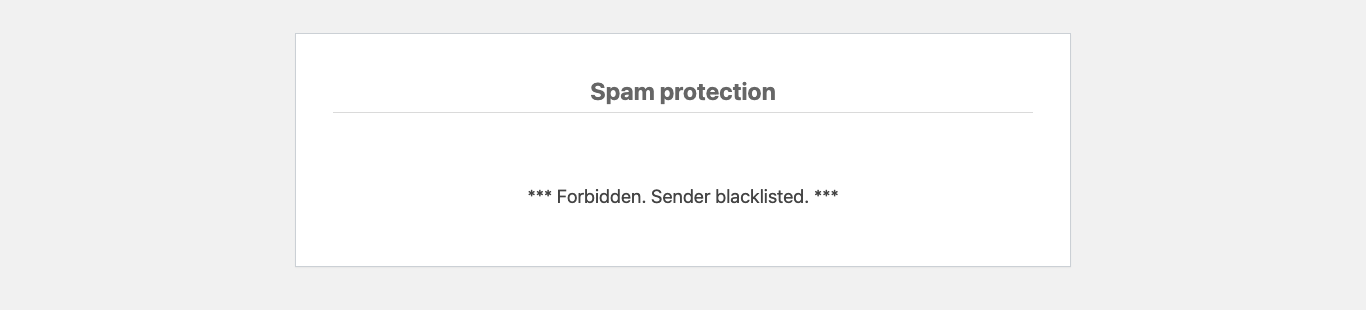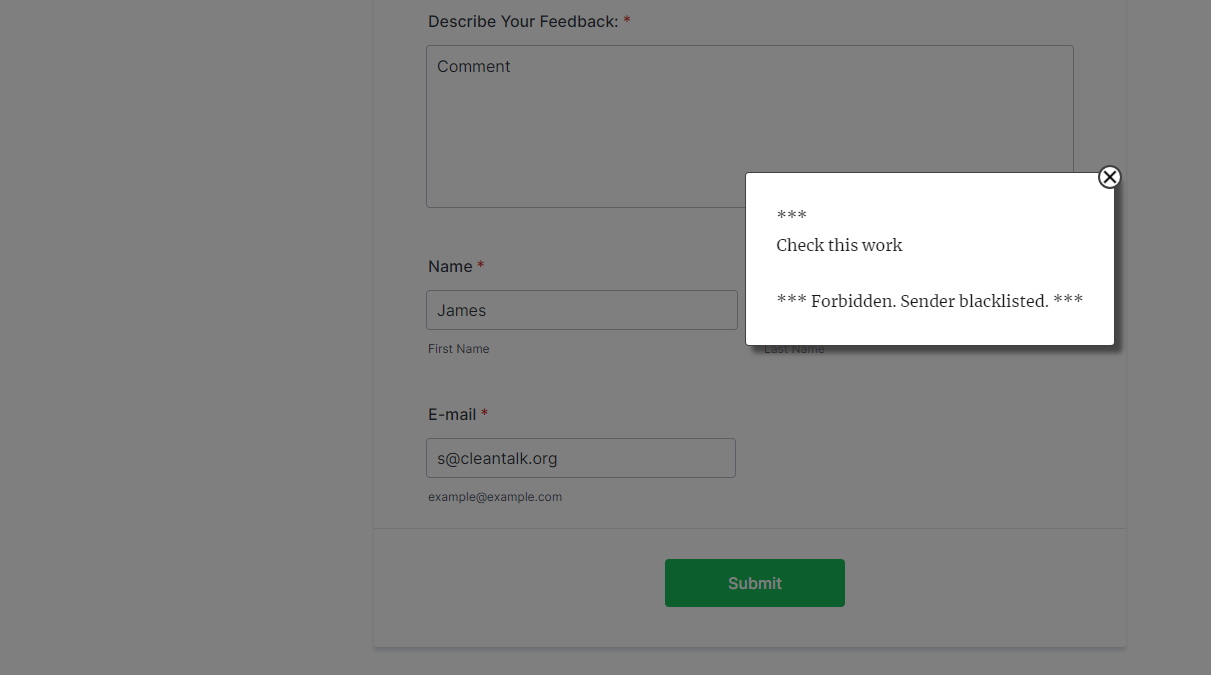Search Engine Optimization (SEO) is a crucial aspect of any website’s success. For WordPress websites, in particular, having a solid SEO strategy is essential to ensure your content gets the visibility it deserves. With the right approach and tools, you can optimize your WordPress site for search engines and improve its ranking on search engine results pages (SERPs). In this article, we’ll provide you with a comprehensive WordPress SEO Checklist to help you achieve better visibility and drive organic traffic to your site.
1. Install a SEO Plugin

One of the first steps in optimizing your WordPress website for search engines is to install an SEO plugin. There are several popular options available, such as Yoast SEO, All in One SEO Pack, and Rank Math. These plugins offer features like XML sitemap generation, meta tag optimization, and content analysis to help you optimize your website for search engines. Once installed, configure the settings according to your website’s requirements and follow the recommendations provided by the plugin to improve your on-page SEO.
2. Specify the title, description, and heading structure correctly

Search engines like Google use these elements to understand the content of a webpage. By including your keyphrases into your title, description and headers, you can improve your website’s visibility in search engine results. More of that, a title and description of your website is the first thing users see in search output – one more reason to use proper phrases while specifying these elements.
Moreover, clear and concise titles, descriptions, and headings help users quickly understand the content of a webpage. This improves user experience and encourages visitors to stay on your site longer.
3. Optimize Permalinks

WordPress allows you to customize your website’s permalinks, which are the URLs for your individual posts and pages. By default, WordPress uses a URL structure that includes the post ID and is not very user-friendly or optimized for search engines. To improve your permalinks for SEO, go to Settings > Permalinks in your WordPress dashboard and select a URL structure that includes the post name or category. This will create cleaner, more descriptive URLs that are easier for search engines to understand and index.
4. Create High-Quality Content

Content is king when it comes to SEO, and creating high-quality, relevant content is essential for improving your website’s search engine rankings. Focus on producing original, valuable content that addresses the needs and interests of your target audience. Use keyword research to identify relevant topics and incorporate relevant keywords naturally into your content. Additionally, consider adding multimedia elements such as images, videos, and infographics to make your content more engaging and shareable. This point is mandatory for every WordPress SEO Checklist.
5. Optimize Images

Images play a crucial role in enhancing the user experience on your website, but they can also impact your site’s SEO performance. When adding images to your WordPress website, be sure to optimize them for search engines by using descriptive file names and alt tags. This helps search engines understand the content of your images and can improve your website’s visibility in image search results. Additionally, consider reducing image file sizes to improve page load times, which is another important factor for SEO.
6. Improve Page Load Speed

↑ Page speed, measured by CleanTalk Uptime Monitoring Tool.
Page load speed is a critical factor in both user experience and search engine rankings. Google considers page speed as a ranking factor, so optimizing your WordPress website for fast loading times is essential. Use tools like Google PageSpeed Insights or GTmetrix to analyze your website’s performance and identify areas for improvement. Common strategies for improving page load speed include optimizing images, leveraging browser caching, minimizing server response time, and using a content delivery network (CDN). Feel free to use our guide about 18 ways to improve the Speed of your WordPress Website.
7. Implement HTTPS

Security is a top priority for search engines, and having a secure website can positively impact your SEO performance. Implementing HTTPS on your WordPress website not only helps protect user data but also signals trustworthiness to search engines. Many web hosting providers offer free SSL certificates through Let’s Encrypt, making it easy to secure your website with HTTPS. Once installed, ensure that all internal links and resources on your website use the HTTPS protocol to avoid mixed content warnings.
8. Utilize Structured Data Markup

Structured data markup, also known as schema markup, helps search engines understand the context of your content and can lead to rich snippets in search results. WordPress offers several plugins that make it easy to add structured data markup to your website without requiring technical expertise. By implementing schema markup for elements such as articles, reviews, events, and products, you can enhance the visibility of your content in search results and provide additional context to search engines.
9. Monitor Website Analytics

Monitoring your website’s performance through analytics is essential for understanding how users interact with your content and identifying opportunities for improvement. Install Google Analytics on your WordPress website to track important metrics such as organic traffic, user behavior, conversions, and more. By analyzing this data, you can gain valuable insights into which pages are performing well, which keywords are driving traffic, and how users are engaging with your content. Use this information to refine your SEO strategy and make data-driven decisions to improve your website’s visibility.
10. Clean your site of spam

One more crucial point of our WordPress SEO Checklist is spam protection. It is beneficial for your website’s SEO for several reasons:
Improved Credibility
By implementing spam protection measures, you demonstrate to search engines and users that your website is committed to providing high-quality, relevant content and a positive user experience. This can enhance your site’s credibility and trustworthiness, which are important factors in SEO.
Enhanced User Experience
Spam protection helps ensure that your website delivers a clean, user-friendly experience by preventing intrusive or irrelevant content from detracting from the user’s experience. Positive user engagement metrics, such as low bounce rates and longer time spent on site, can positively impact SEO performance.
Mitigation of Penalties
Effective spam protection can help safeguard your website from being penalized or de-indexed by search engines due to engaging in spammy tactics. Avoiding penalties is crucial for maintaining or improving search engine rankings and visibility.
Protection Against Negative Backlinks
Spam protection measures can help prevent the accumulation of low-quality or toxic backlinks that could harm your site’s authority and trustworthiness. This is important for maintaining a strong backlink profile, which is a significant factor in SEO.
Competitive Advantage
By implementing spam protection, your website can gain a competitive advantage over sites that engage in spammy tactics. Adhering to ethical and best practices in SEO can help your site rank better and attract more organic traffic compared to spam-ridden websites.
To fully protect your site from spam and spambots try Anti-Spam from ClanTalk. It is a cloud-based service, with all modern tools and technologies on board. Start your 7-day trial today by filling out the form below.
Try CleanTalk Anti-Spam for free
Good job!
In conclusion, implementing a comprehensive WordPress SEO Checklist can significantly improve its visibility in search engine results and drive organic traffic to your content. By focusing on key areas such as on-page optimization, content quality, technical performance, and user experience, you can create a strong foundation for SEO success.
Keep in mind that SEO is an ongoing process that requires continuous monitoring and refinement to adapt to changing algorithms and user behavior. By following these best practices and staying informed about the latest trends in SEO, you can position your WordPress website for long-term success in search engine rankings.
Good luck!