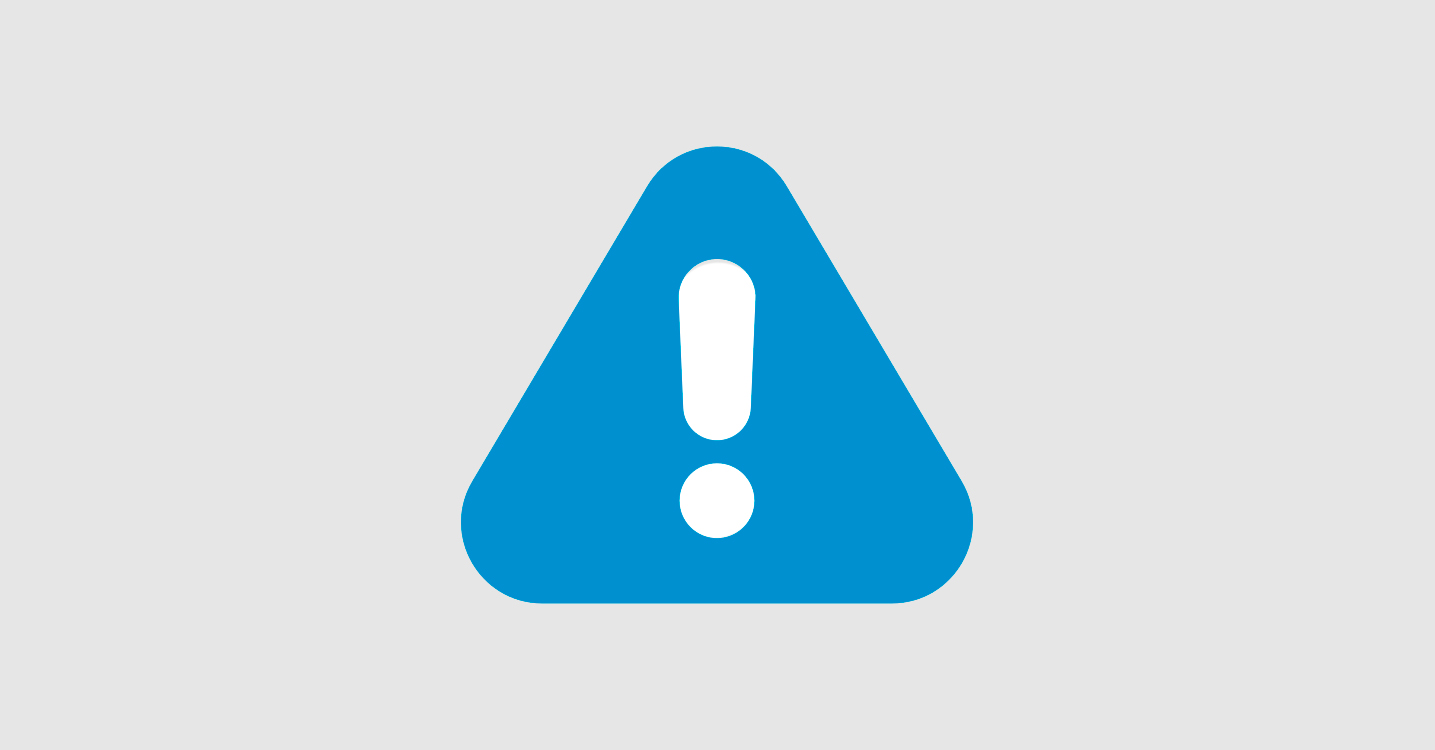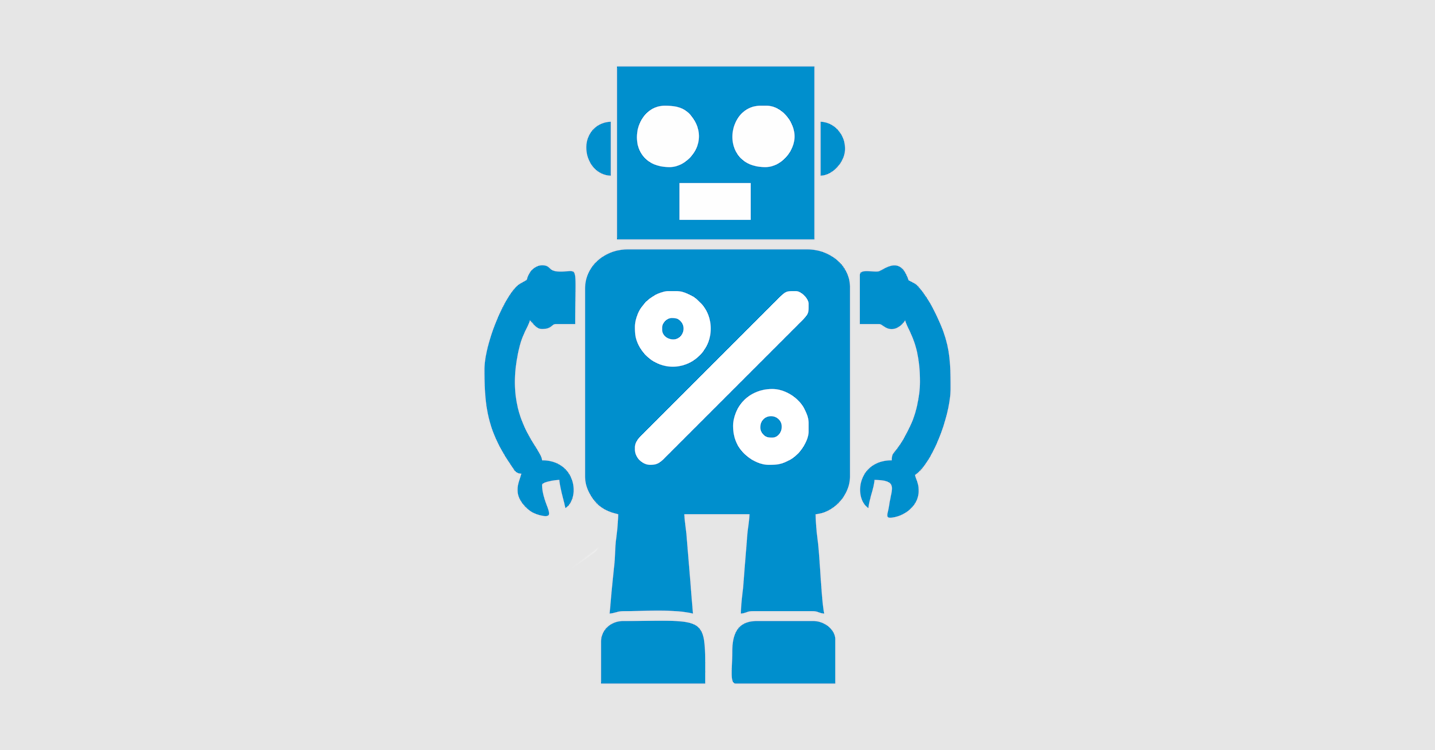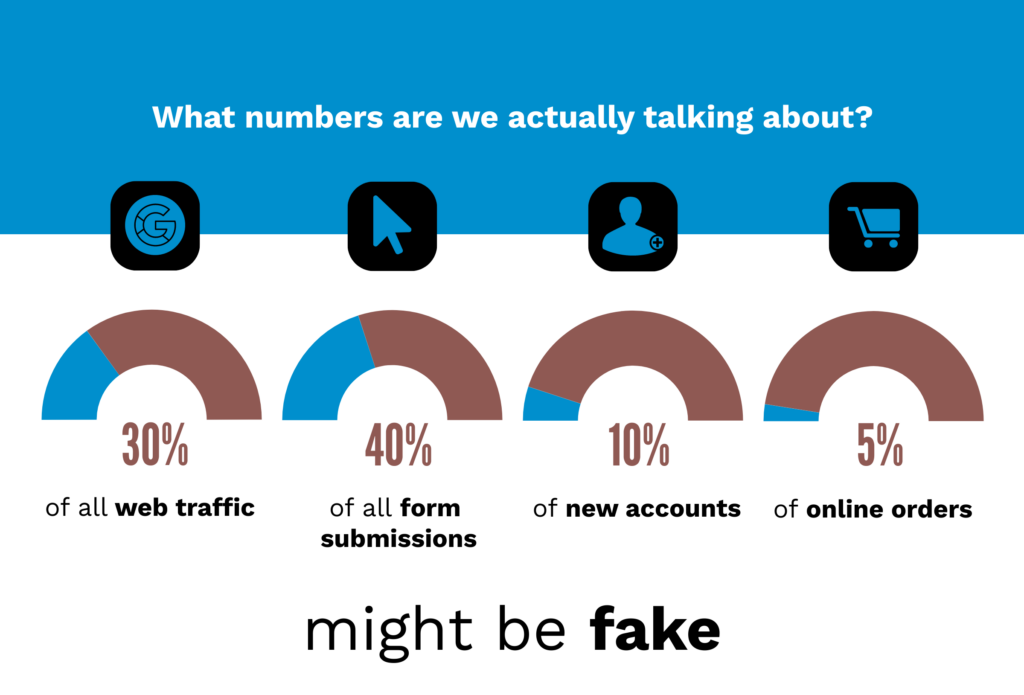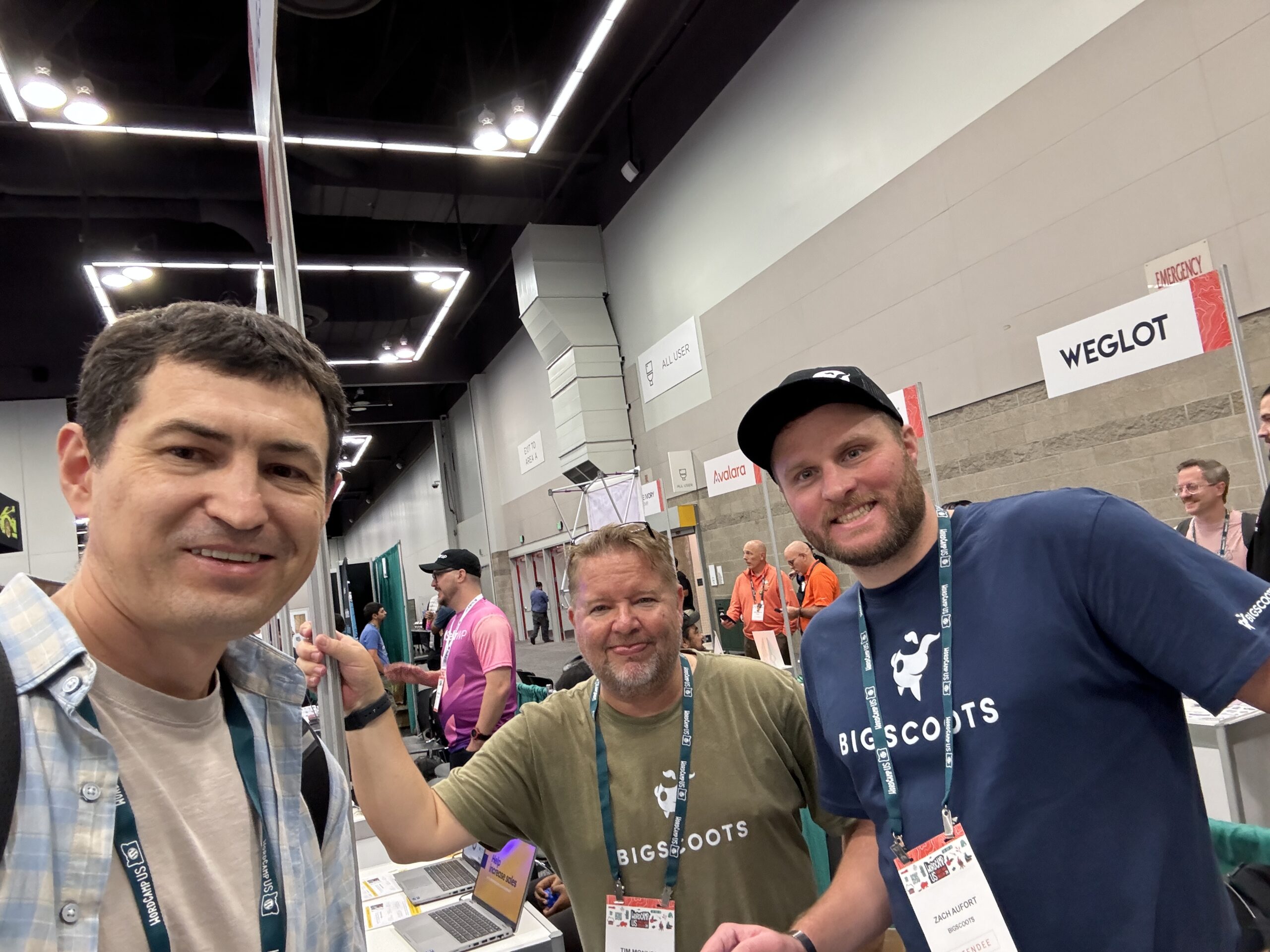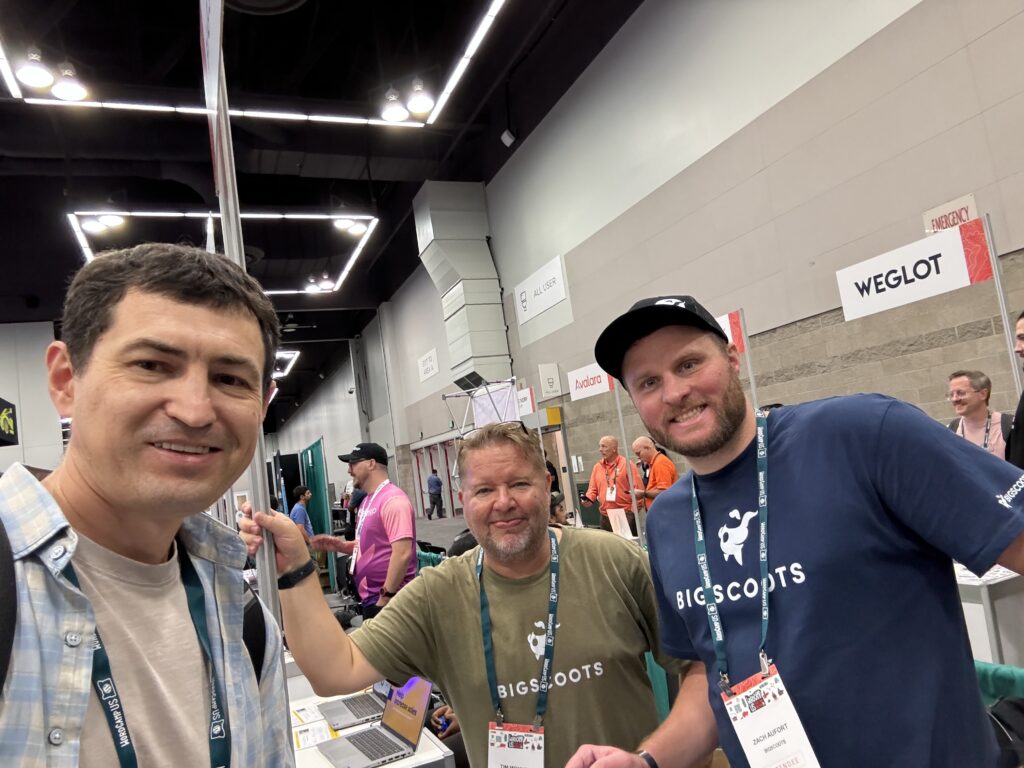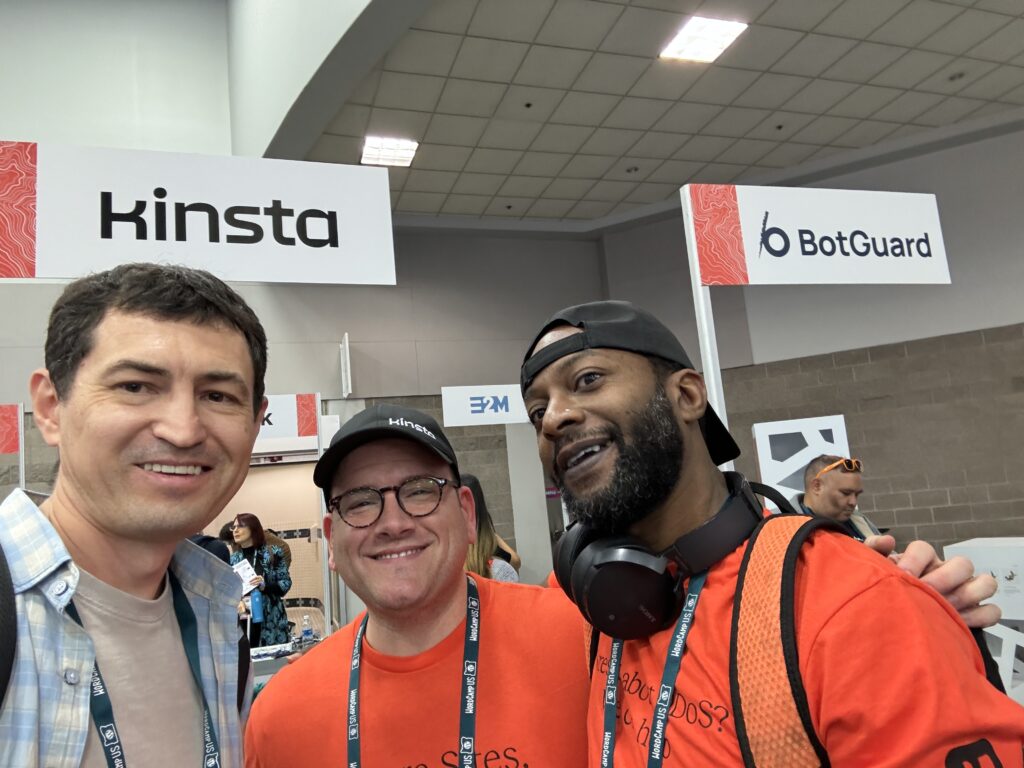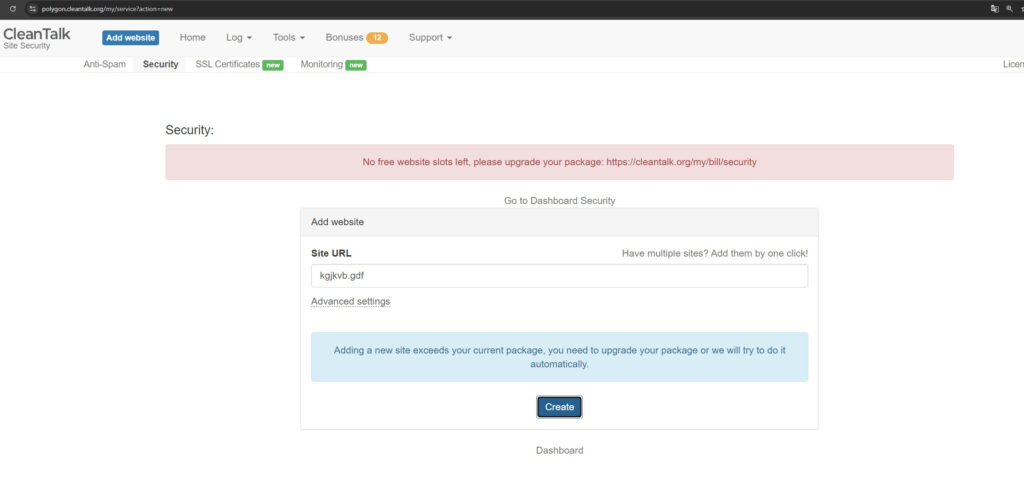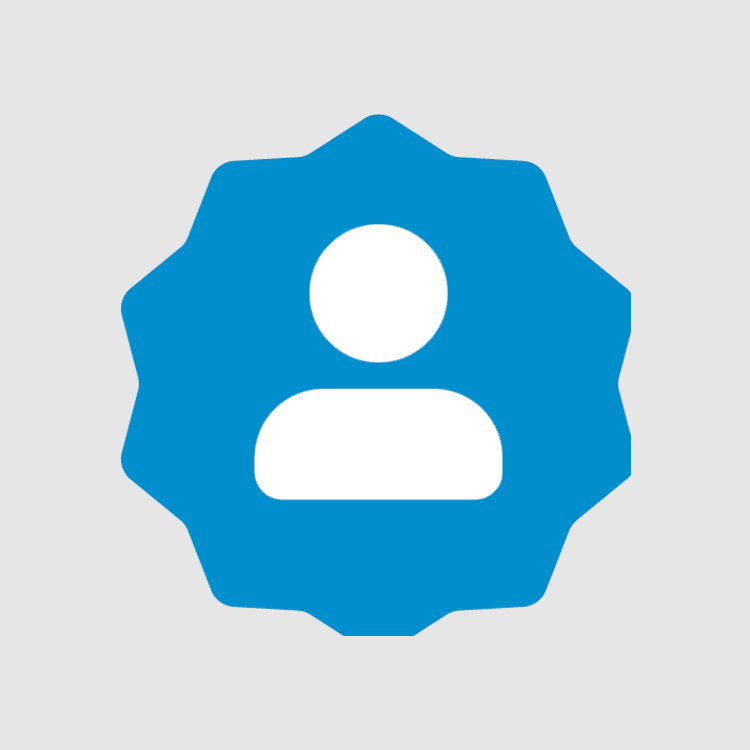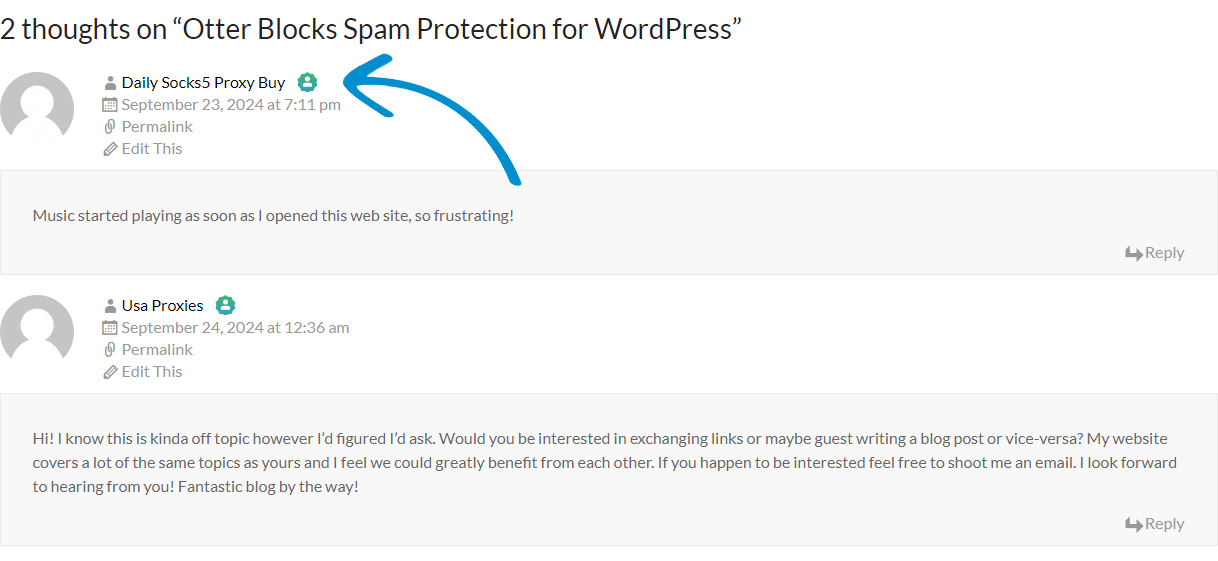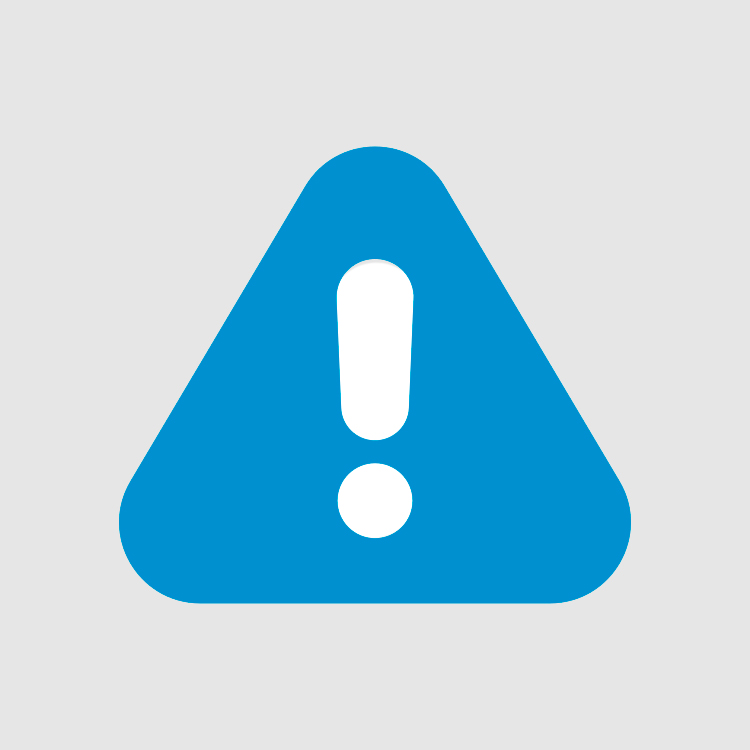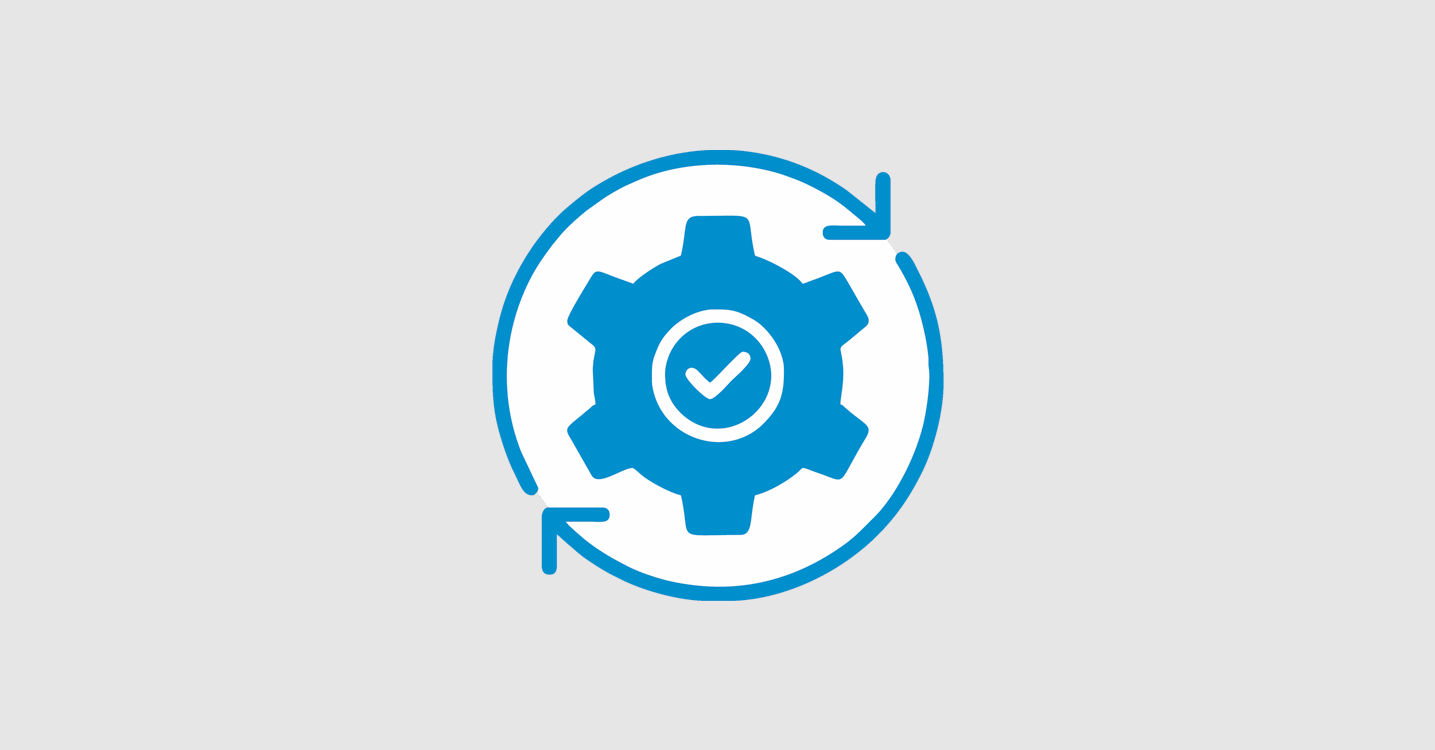With this update, we polished CleanTalk Anti-Spam to do what it’s supposed to do the best. And here’s what was improved in the plugin in more detail.
What Did We Do
- Reducing jQuery Dependency
- Why jQuery? jQuery was often included to handle some JavaScript tasks but sometimes added extra weight to your website.
- New Approach: We replaced jQuery with native JavaScript where possible. This will reduce the amount of code needed to load and parse, hence offering faster page load times.
- Simplify Handling of AJAX
- AJAX and Anti-Spam: AJAX helps perform real-time anti-spam checks. However, incorrect AJAX requests may make your website slow.
- Improved AJAX: We further improved our AJAX handling by reducing the number of requests and enhancing the data transfer process. This will keep the anti-spam checks lean without interfering with the user experience at all.
- The debug_ajax Option
- The debug_ajax option was only given for development purposes and seldom, if ever, used in production environments. To make the plugin core even slimmer, we removed this option.
- comments__manage_comments_on_public_page Option
- That is when comments need to be enabled on a public page. Comment visibility and comment moderation make the option work seamlessly without compromising security.
Results
With these optimizations, you will be guaranteed that your website-essentially pages with an active comment section see a significant improvement in speed and performance that will positively reflect in the visitor experience with better SEO rankings and hence a better overall user experience.
Let’s see what PageSpeed Insights has to say:
Before
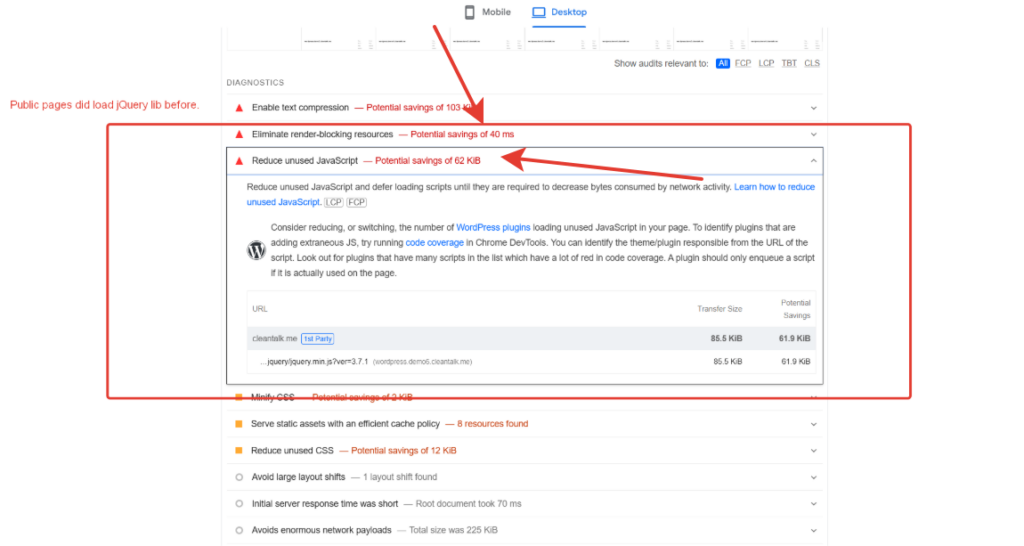
After
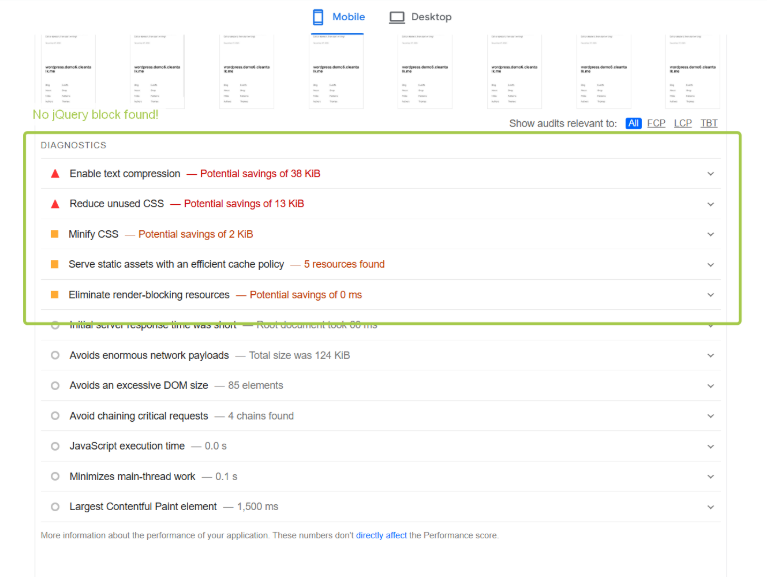
Update Today
We recommend that you update to the latest release of CleanTalk Anti-Spam to take advantage of these performance enhancements.
Automatic Update:
- Check for Updates:
- Go to your WordPress admin dashboard.
- Navigate to Plugins > Installed Plugins.
- Locate the “Anti-Spam by CleanTalk” plugin.
- You’ll see a “Update Now” button next to the plugin name.
- Update the Plugin:
- Click the “Update Now” button.
- WordPress will automatically download and install the latest version of the plugin.