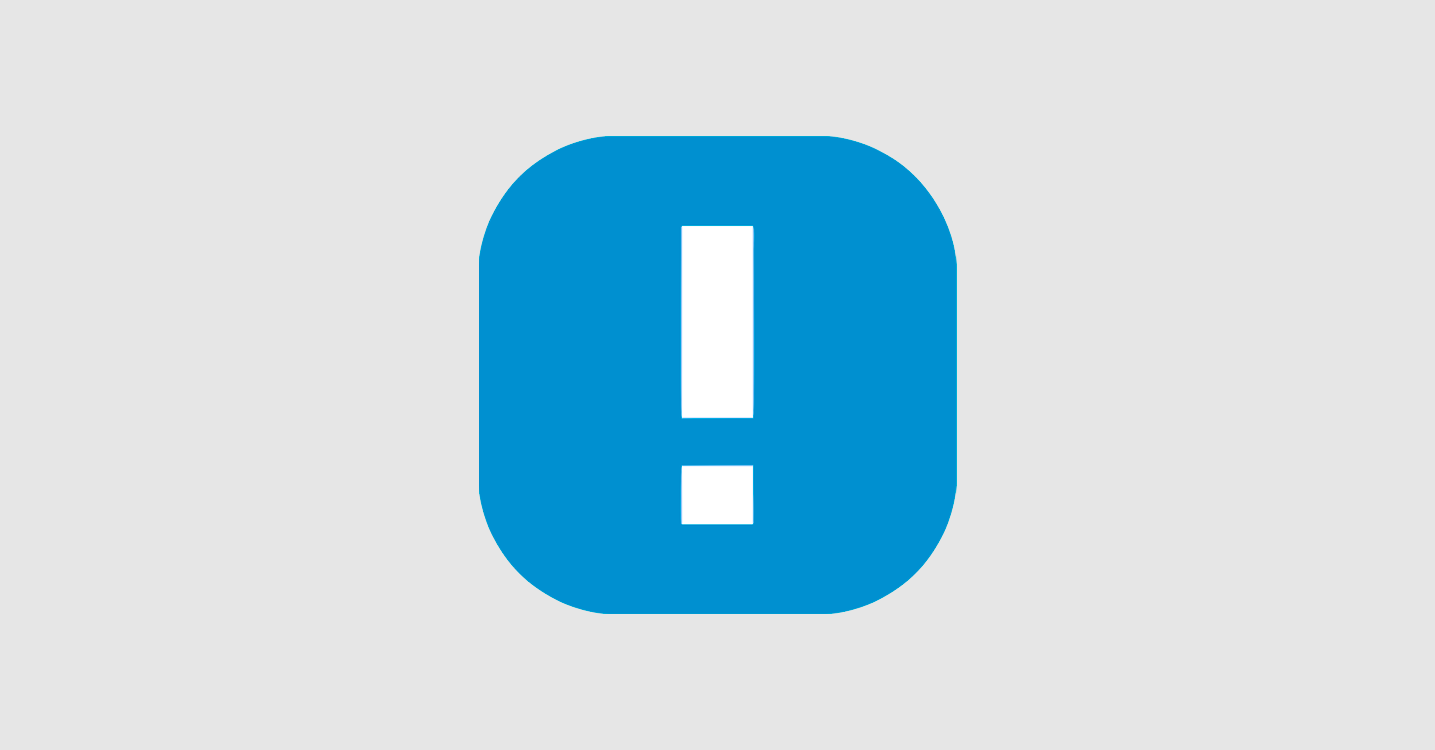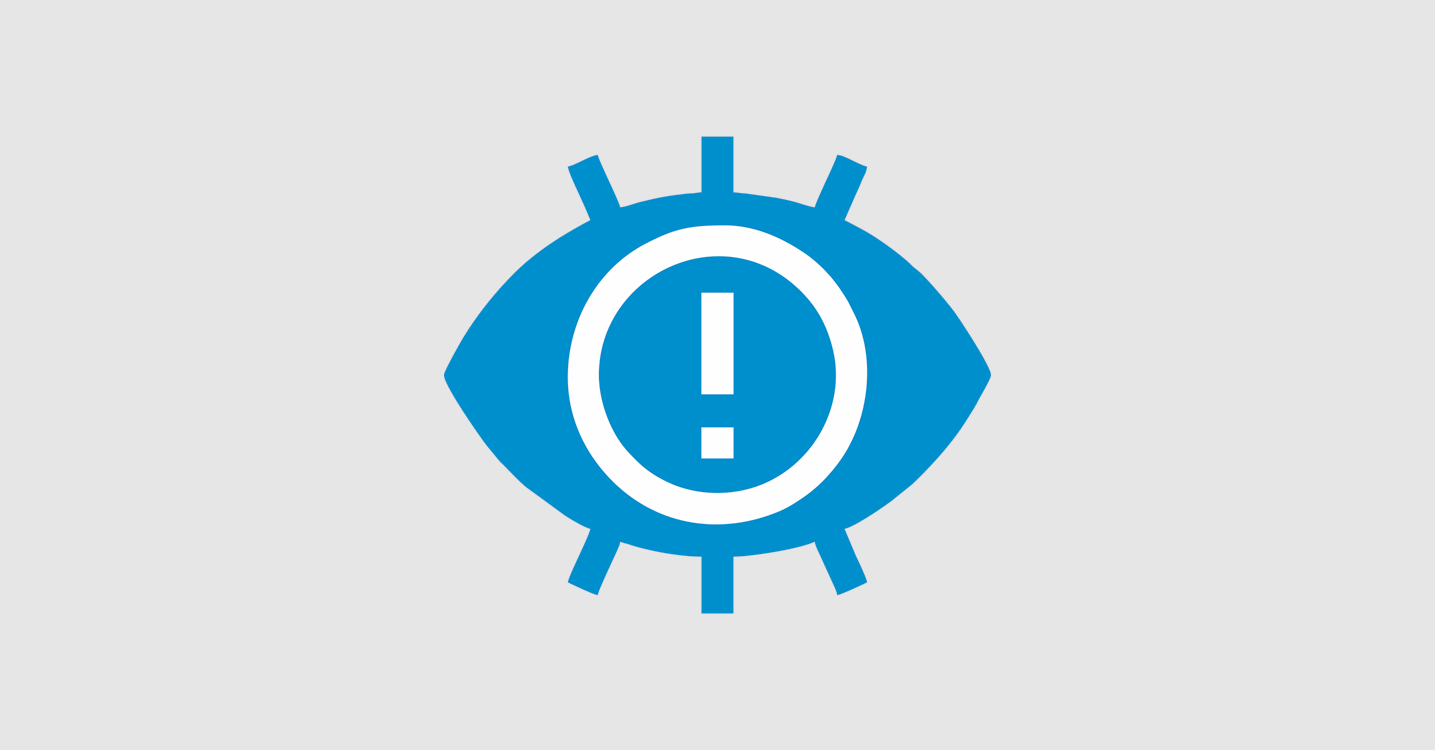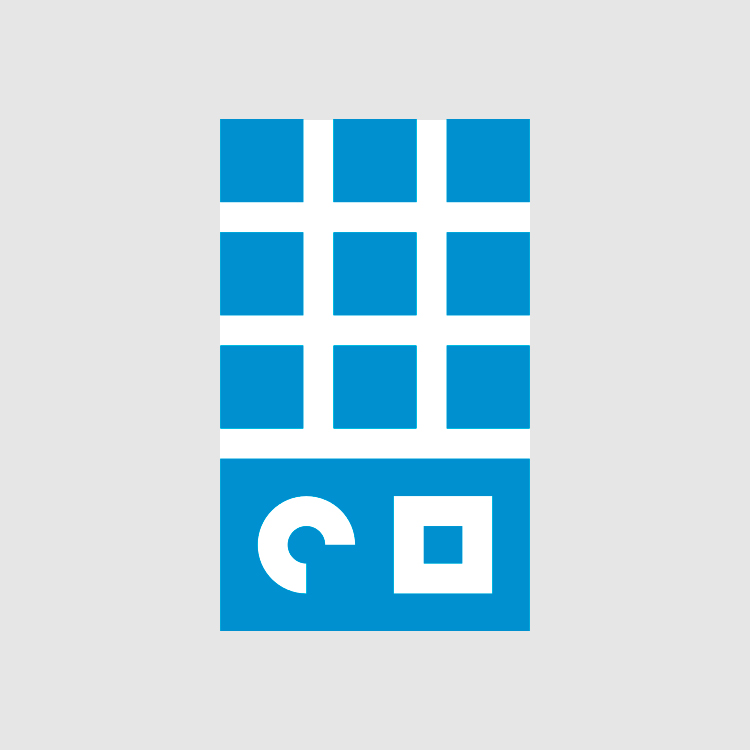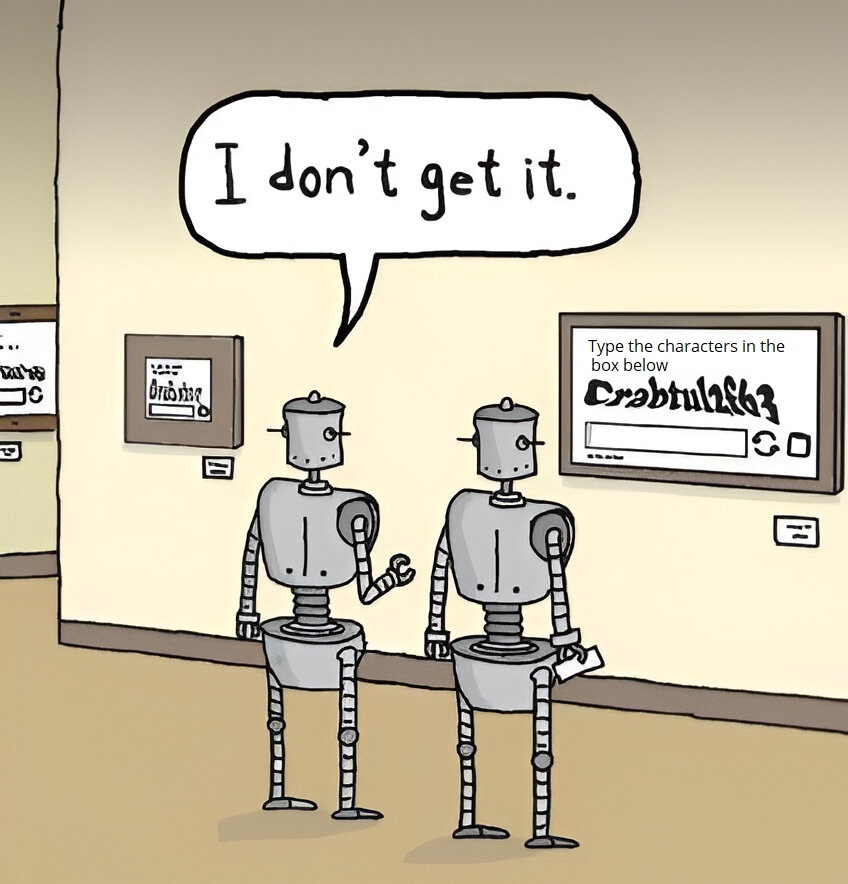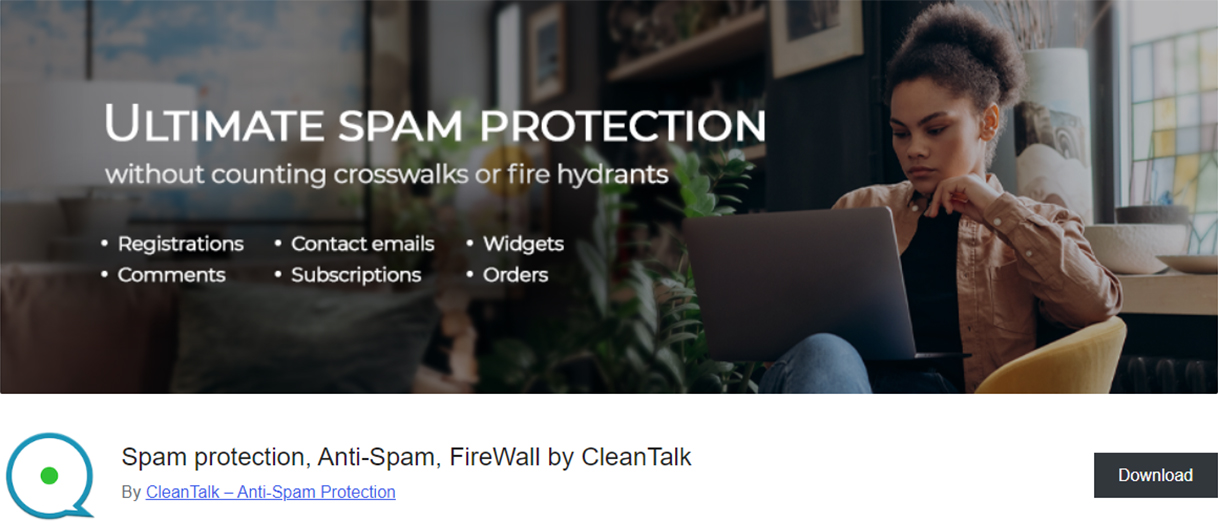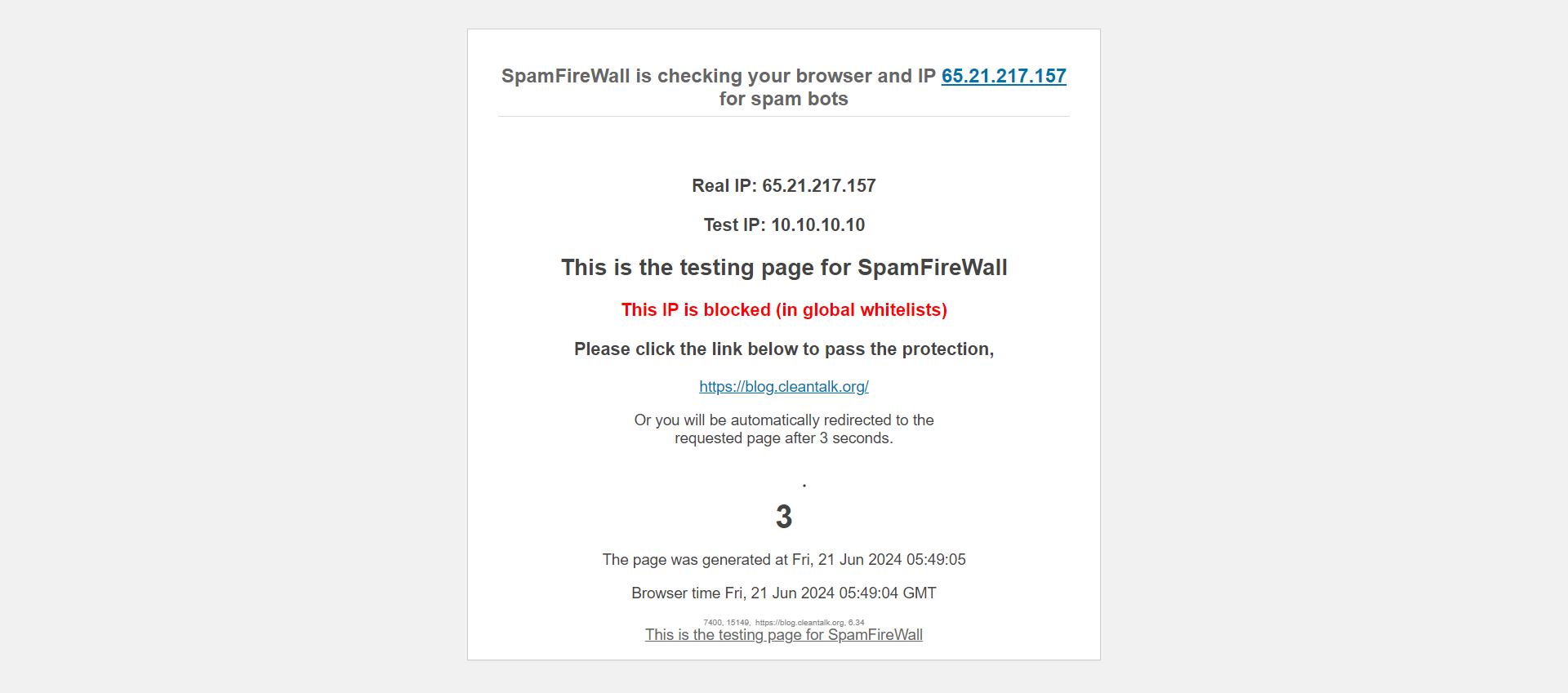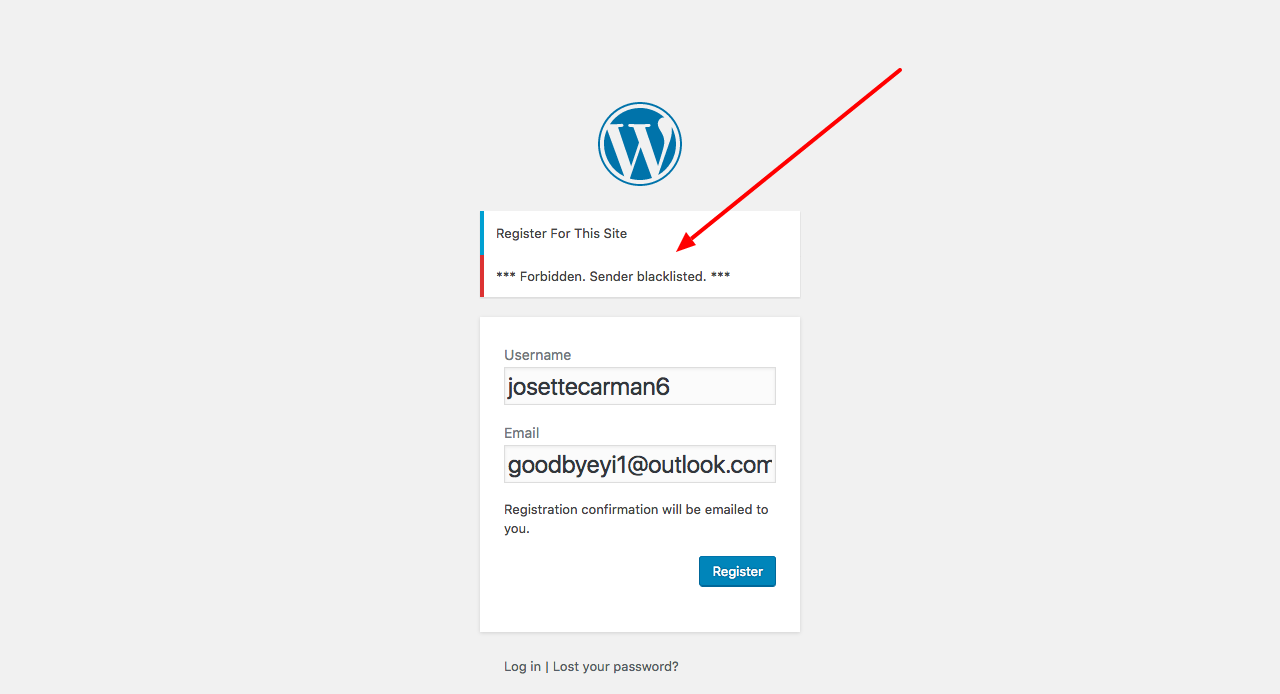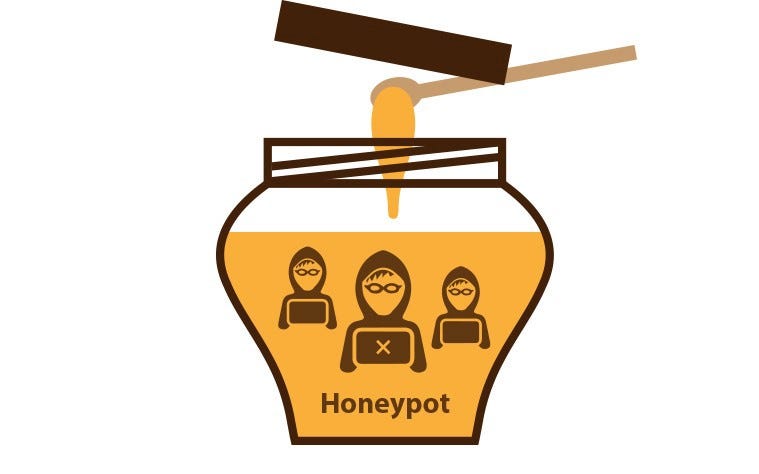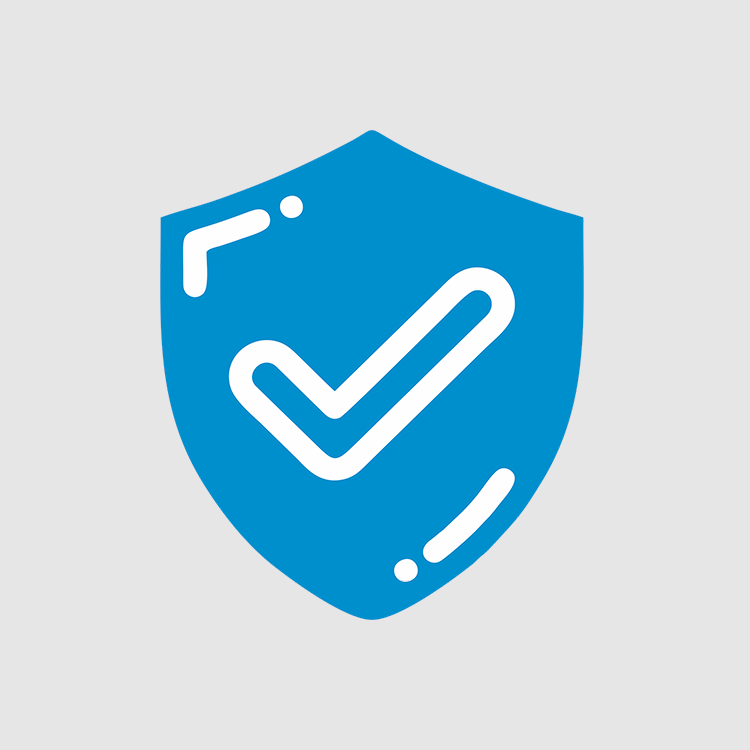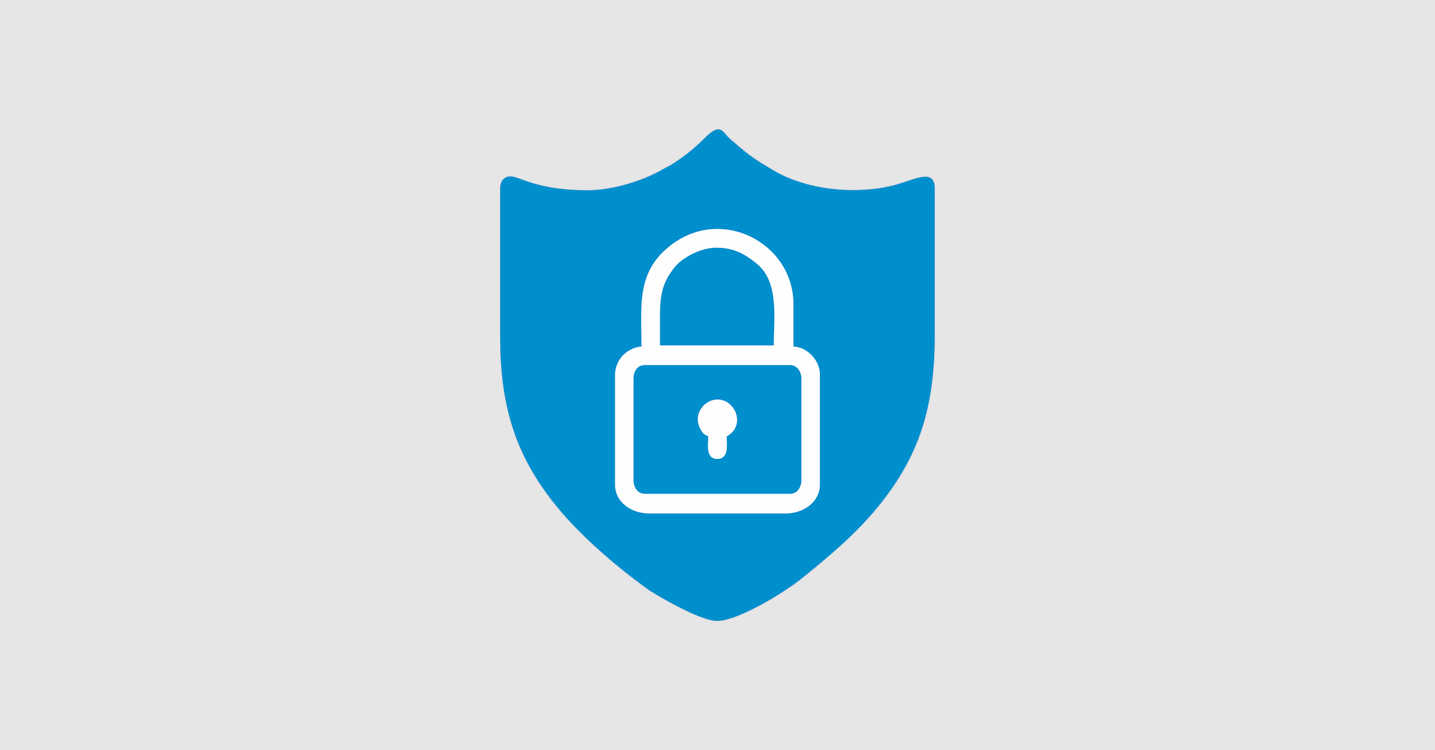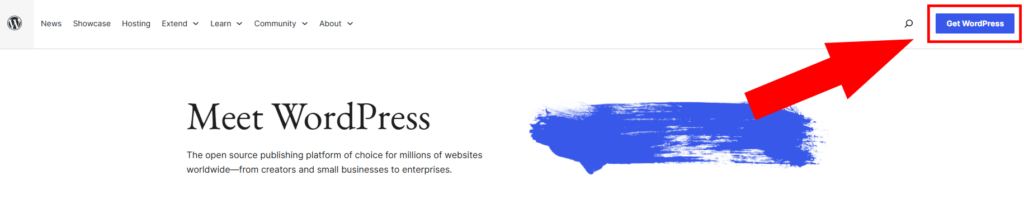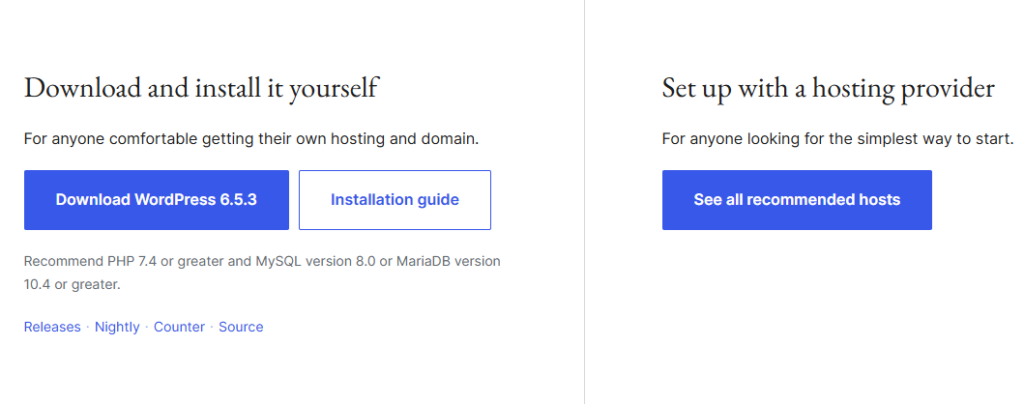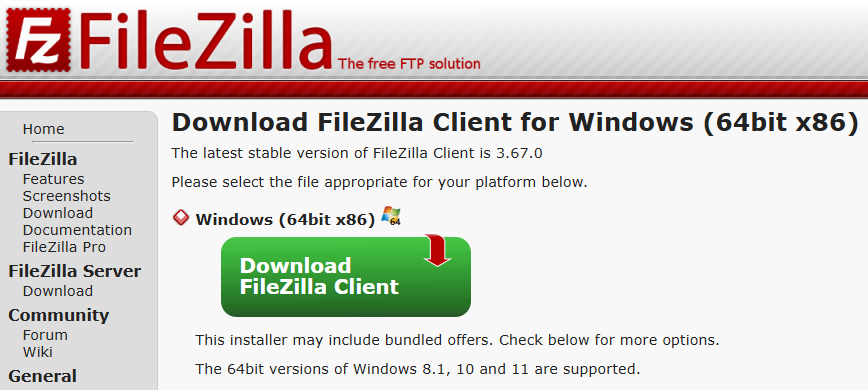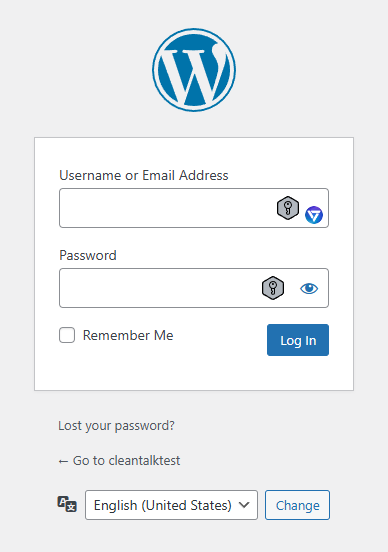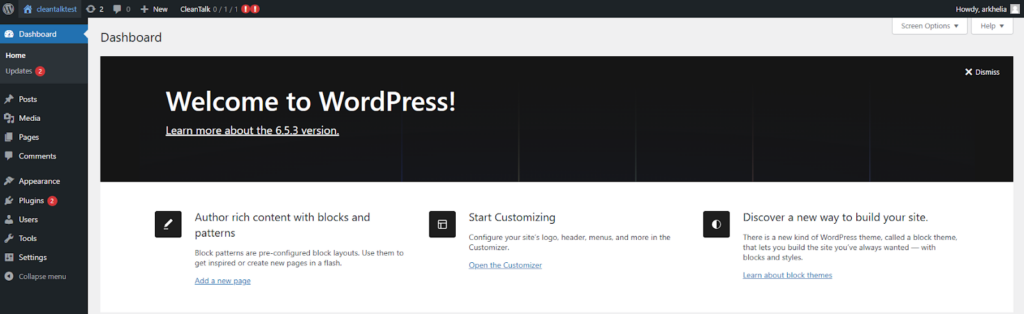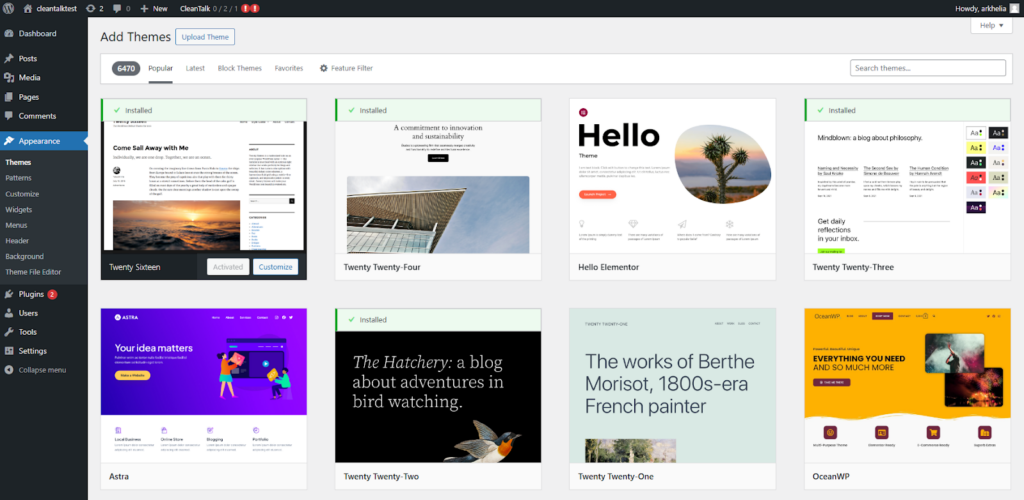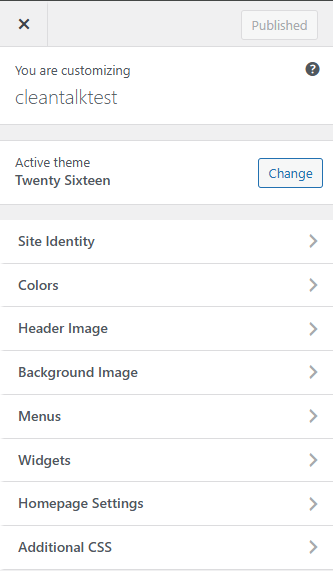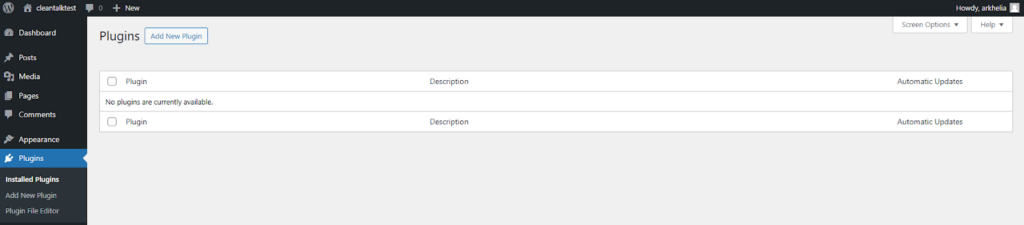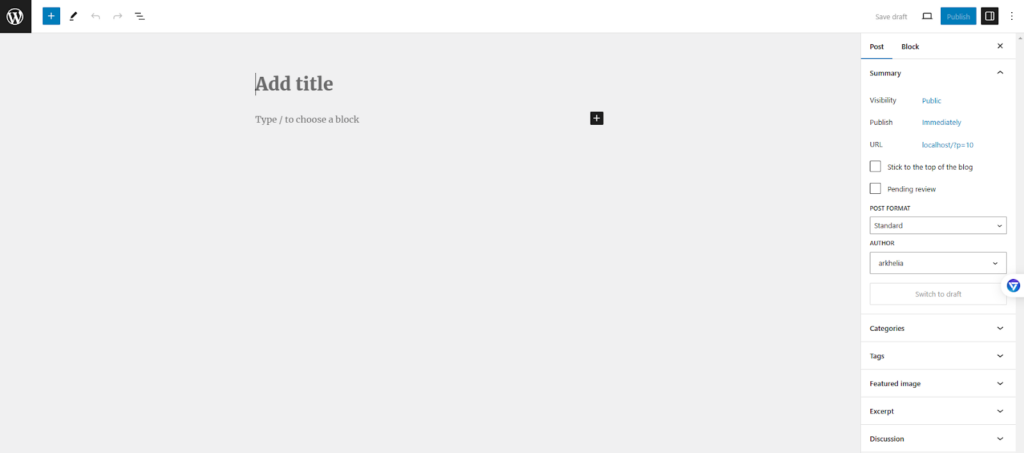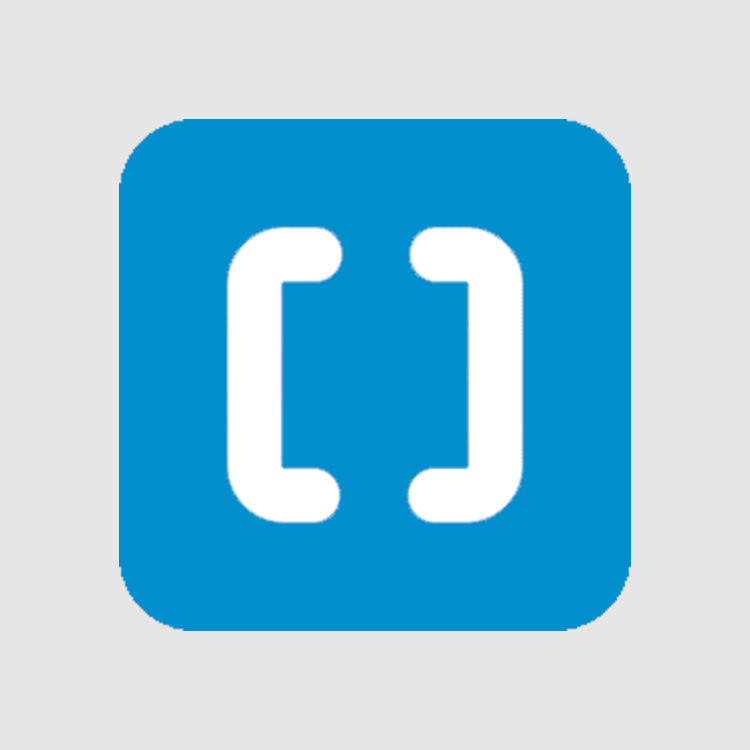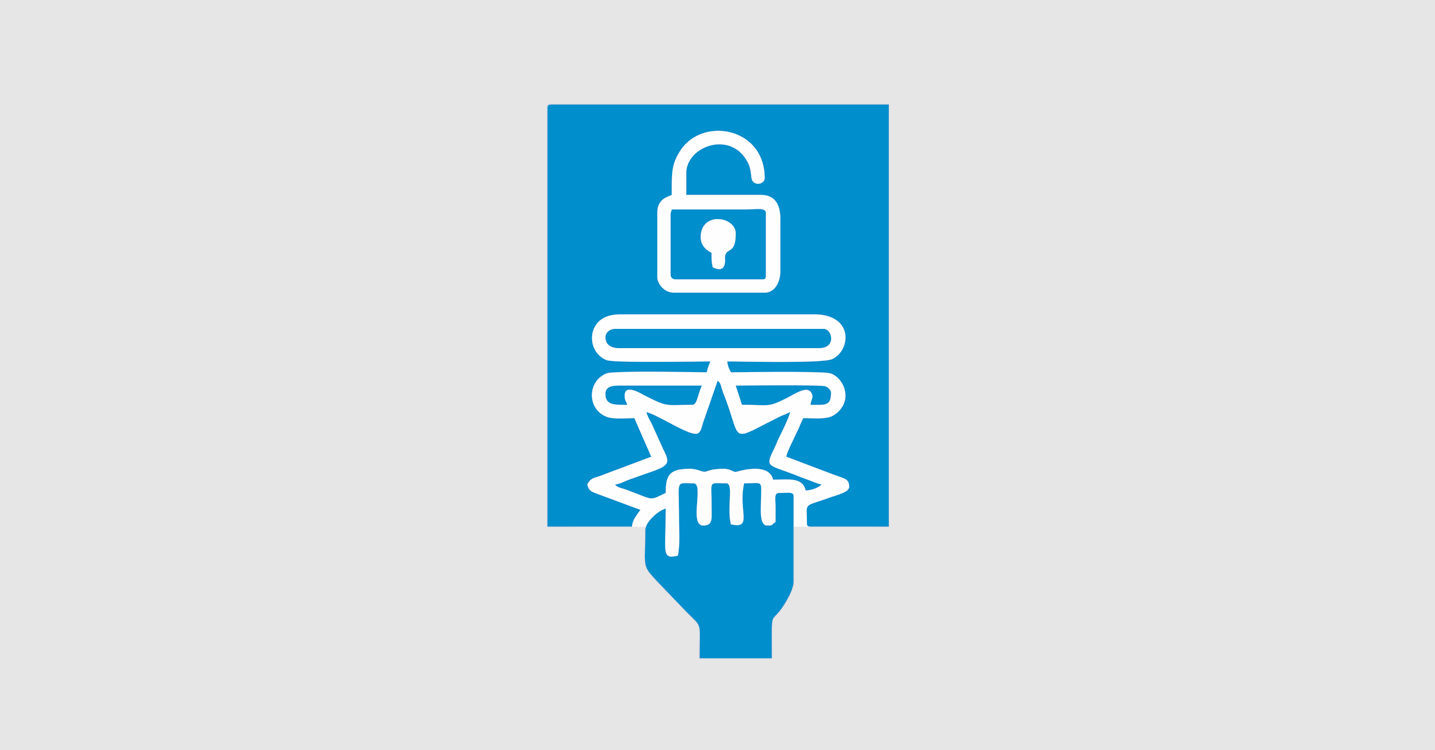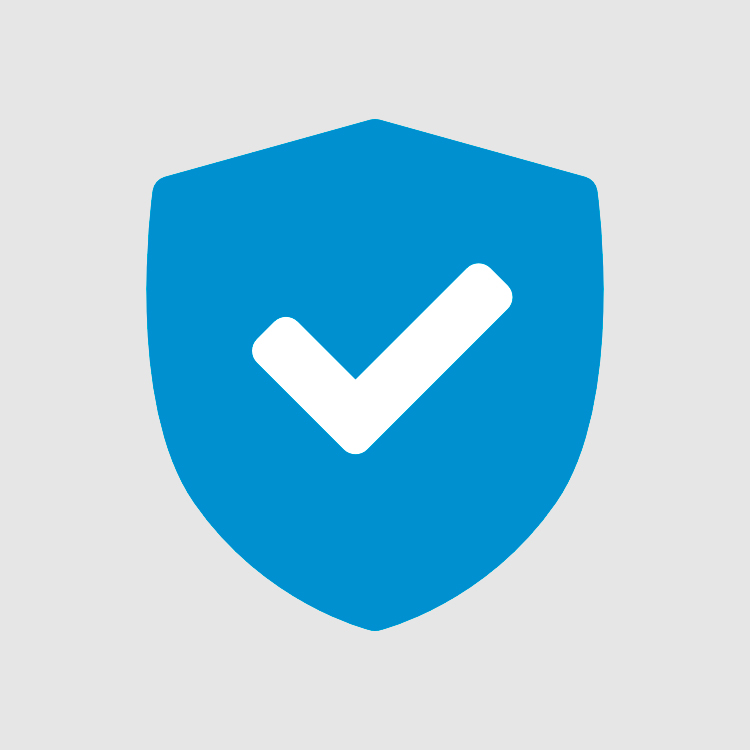We’re writing to inform you that the public widget for CleanTalk Anti-Spam will be removed from the plugin and no longer be supported after August 1, 2024.
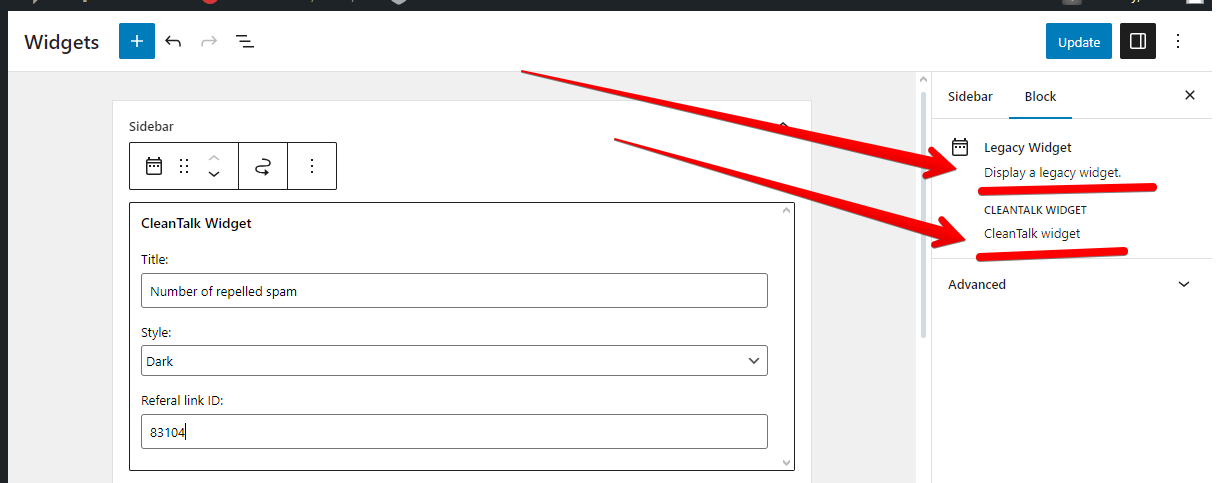
What does this mean for you?
The public widget, which is typically displayed on public pages and demonstrates the number of spam attacks, is no longer considered compatible with modern WordPress development practices and has seen low user demand. As a result, we’re removing it from the plugin to ensure optimal performance, streamline the user experience, and focus on core functionalities. This removal also helps us stay aligned with future WordPress versions.
What action should you take?
While the public widget will no longer be available after August 1, 2024, CleanTalk Anti-Spam’s core functionality remains unchanged and will continue to provide robust spam protection for your WordPress site.
Here’s what you can do:
- No action required: If you don’t utilize the public widget, you don’t need to take any further action. CleanTalk Anti-Spam will continue to operate seamlessly.
- Review alternative widget usage: If you’ve been using the public widget, we recommend exploring alternative methods for interacting with CleanTalk Anti-Spam’s features. These may include accessing settings pages or utilizing shortcodes.
Affiliate Program Guidance
If you’ve been using the public widget to promote the CleanTalk AntiSpam Affiliate program, we recommend transitioning to using Affiliate links along with our banner. This method provides a more streamlined and effective way to promote the program.
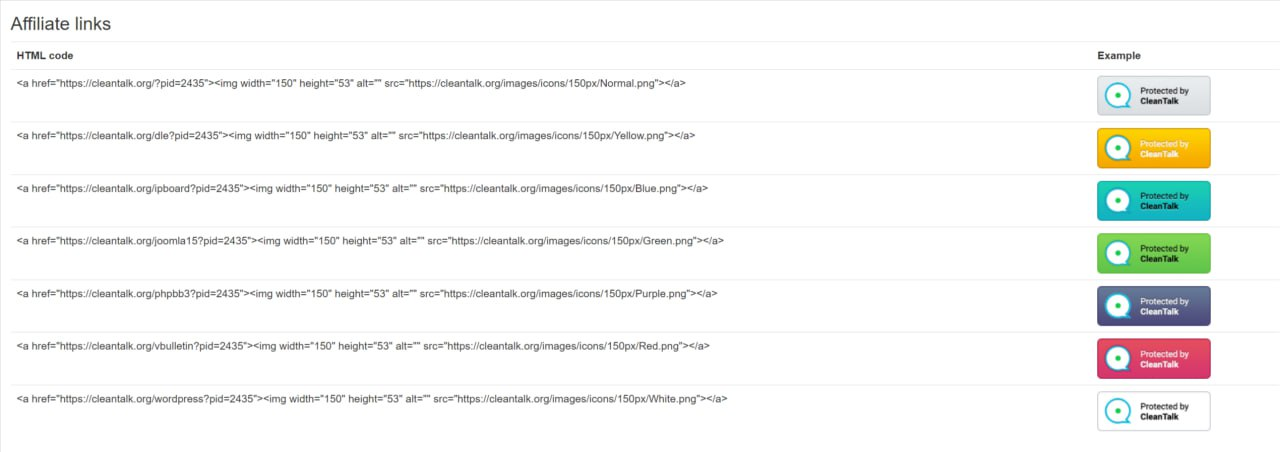
To get started with Affiliate links:
- Access your CleanTalk Affiliate Dashboard: Log in to your CleanTalk account and navigate to the Affiliate program section.
- Generate your Affiliate link: Your unique Affiliate link is provided within the dashboard. Copy this link for use in your promotional materials.
- Utilize our Affiliate banner: We offer a visually appealing banner that you can include alongside your Affiliate link. Download the banner from the Affiliate dashboard.
- Promote your Affiliate link and banner: Share your Affiliate link and banner on your website, social media channels, or other relevant platforms. When a visitor clicks on your link and signs up for CleanTalk AntiSpam, you’ll earn a commission.
By transitioning to Affiliate links and our banner, you can continue to effectively promote the CleanTalk AntiSpam Affiliate program while aligning with the updated public widget removal.
We understand that change can be challenging, and we appreciate your understanding as we work to enhance the CleanTalk Anti-Spam experience.
If you have any questions or concerns, please don’t hesitate to contact our support team.
Thank you for being a valued CleanTalk Anti-Spam user!