While social media comes with a myriad of benefits, it never lacks demons in its closets. As a user of social media platforms, the threat of spam, trolls, and other carefully curated abuses can make you feel intimidated and wonder whether building a community on social media is worth it after all. However, with the proper knowledge, you can build a community effortlessly without worrying.
This comment moderation write-up will teach you all the key essentials of formulating a comment moderation policy and implementing it. In this guide, we will not limit ourselves to any particular niche, as each niche would require varying requirements. Therefore, this is a general comment moderation guide applying to anyone online.
Let’s dive in.
Table of contents
In this comment moderation guide, we will cover the following aspects:
- What is Comment Moderation
- WordPress comments Moderation and its importance
- User Roles than Can Implement Comment Moderation
- How to Approve Comments
- How to Allow/Prevent Comments for Specific Posts in WordPress
- Comment Settings Configuration
- How to Disable Comment Moderation
- How to Moderate First Time Authors
- How to Avoid Comment Spam on the Site
- Limit Email Notifications
Understanding Comment Moderation
Before we even define comment moderation, it is important to define one of the keywords of this phrase, ‘comment.’ A comment is a way through which your website visitors can communicate with you and other readers. For instance, your visitors can contribute to a particular article you wrote, leave questions and give their view.
So, in a layman’s language, comment moderation is the process of approving comments guided by a set of precincts. Therefore, you can choose what comments are to be posted on your website manually or by enabling settings to approve comments selectively.But is WordPress comment moderation worth your time and effort? Well, since you are just getting started on WordPress content moderation, a quick dive into the two sides of comment moderation will do.
Why Comment Moderation Is Essential
Here are three main reasons why you need to implement WordPress comment moderation:
- You don’t want your blog to become spam-infested. Irrelevant comments may bombard your blog without the relevant spam filtering tools to moderate comments. So, by moderation, you can take full control of your WordPress and choose the comments from trusted visitors only. You put your blog on the right path to commanding authority in your selected niche with quality comments from trusted users.
- Avoiding possibly malicious sites. Some users might have ill-conceived intentions and include links that you are redirected to malicious sites if you click on them. If this happens to your users, they may lose faith in you and ultimately lose them. This can be avoided by comment moderation, where you block comments with such links.
- Add value to the otherwise boring post. Do not underestimate the contribution of your readers to your post. Some have amassed a wide knowledge about the topic you might have written, and their well-informed comments will attract knowledgeable users who will add their golden views to your post; this is what you are looking for. Do not forget that the comments form part of your content!
Reasons to Avoid Moderating Comments
- Moderating comments is a time-consuming undertaking. This is especially true for large sites with a lot of traffic. Unless you opt for a third-party comment system, it can be draining or even impractical to achieve comment moderation.
- Comment moderation can be frustrating for many genuine users looking to contribute to the post. Whenever users contribute to the discussion, they want to see it immediately upon clicking ‘post.‘ Considering that it takes time to filter the comments, especially when doing it manually, this can be disheartening. Sometimes you might even not be around to approve it!
- There are other better ways of dealing with comment spam, such as plugins. For example, you can install the anti-spam plugin from the WordPress directory by searching the plugin directory for the word “Spam.”
Now that we have looked at both sides of the coin, which side do you take? It is not a rocket science thing. Here at Cleantalk, we recommend comment moderation but do it smartly.
The best thing is that the WordPress comment system is built with this in mind, and it allows users to moderate comments efficiently while throwing out ill-intentioned ones.
Moderating Comments in WordPress
With moderation, a user can choose which comments to appear and which not to appear on his blog. If enabled, comments remain hidden and appear on your blog only when you approve them. So, how do you set up comment moderation in WordPress?
Step 1: Go to the Dashboard toolbar and click Settings, and continue to the Discussion panel. This opens the Discussion Settings screen.
Step 2: On this screen, you will see email me whenever. Here, select whether or not to be emailed whenever someone posts a comment or is held for moderation. In WordPress, both options are ticked.
Note: The email entered on the Settings>General screen is the one you receive emails in by default. If you do not regularly check this email, we recommend you add a new one.
Step 3: To moderate all the comments, for “Before a comment appears,” choose “Comment must be manually approved.”
To filter comments from specific emails, IP addresses, or URLs without putting all comments on hold, see setup comment moderation criteria to prevent spam in the approving comment section after this.
Step 4: Though this is optional, some users find it extremely important. On comment moderation, you can choose a max number of links contained in a comment before it is put on hold for moderation. By default, this number is set at two, but you may choose to increase this number based on how you use your blog.Step 5: On the bottom of the screen, click on Save Changes. All the changes you have made will be implemented immediately.
User Roles than Can Implement Comment Moderation
First things first. You can choose user roles that can moderate comments. In the checkbox, click to add the user role.
These roles are added by default in WordPress by a plugin. However, if you have a paid plugin membership, those additional roles are automatically included here.
The moderation dashboard also allows you to exclude comments from contributors. For instance, you can decide to add administrator, author, and editor and exclude contributor.
This implies that only the comments from users who cannot moderate comments will be shown on the moderation dashboard.
Before a comment appears:
This section allows you to decide if you need the moderators to approve the comments manually before they are displayed.
On the same note, the moderation dashboard allows you to put on hold comments with an exceeding number of links. A large number of links characterizes most comment spams:
And right below this, you have extra options that you can employ to put on hold the comments into the moderation queue or send them to the trash in case they have some designated phrases.
You can list those words for the plugin to identify them easily:
So by setting these filters, all the comments containing more than the stated number of links and certain words mentioned will be directed in the dashboard under the “pending” section or in the “Trash” section.
How to Approve Comments
You need to follow the following steps to approve comments held for moderation manually:
Step 1: Click on the Dashboard toolbar to access Comments on the left. On the Comments screen, all the comments awaiting moderation are highlighted in yellow.
Step 2: Click Pending located at the top to display unapproved comments.
Step 3: If you point a comment with your cursor, a list of links will pop up. Choose the action you would like to take for that particular comment. You can either Approve or Unapprove, Quick Edit, Edit, Spam, or Trash.
Step 4: There is also an option for mass moderation of comments. To do that, click on the boxes next to the comments you want to moderate, and select the right action from the Bulk actions bar located at the top.Note: Designating a comment as Spam will result in all other comments from the user being marked as spam. If you want to make such comments disappear from your list, you will have to delete them manually.
Viewing Comments for a Single Post in WordPress Admin Area
The post editor enables you to see all pending and approved comments for a post. To do this, you need to click on the Post>All Posts and select the edit link under the post you are interested in.
At the bottom of the post editor, you will find all the comments for that post.
You can do everything on this section, including editing, deleting, replying, and moderating comments directly. In some cases, you may not see the comments below the post editor. In this scenario, go to Screen Options located at the top right corner and click on it to reveal a down menu. Tick on the box next to Comments. This will display all the comments for that post.
What Are Indicators Of A Spam Comment?
When you see spam, you will know it is spam! Here are sure-fire ways to identify spam comments:
- Useless website URL – As plugins get smart in filtering and blocking suspicious links in comments, spammers are exploring new ways to make sure such links get to your website. Spammers often exploit the <Website URL>field to place spam links in it. Luckily, while the spammers get smart, Cleantalk anti-spam is getting smarter, and now you can hide this field, and spammers won’t be able to access it to leave links. Click here to hide Website URLs from the WordPress Comment form.
- Comments with a bunch of keywords, bizarre characters, and several links – this is a straightforward way to tell that comment is spam and should not take you a lot of time to throw it in the trash. A genuine comment won’t have either of these.
- A comment containing a fake name – if you find a comment in your site left by a user with a strange name like “SEO Guru” or “Cheap Car Hire,” then this is an indication that the user is a marketer trying to spam your site for backlinks.
Generic comments – spammers have mastered the art of using generic comments to bypass your spam filter setting. Some examples are “Really Great Write-up,””Thanks,” or sometimes use your post title and make a generic statement ( i.e., I agree that the Cleantalk guide on how to do comment moderation in WordPress is essential for new beginners).
How to Enable/Disable Comments for Specific Posts in WordPress
If you do not want comments for your blog, pages, or posts, you can turn them off.
Allowing or Preventing Comments on All Pages and Posts
Step 1: Go to Dashboard toolbar> Settings> Discussion. This opens the Discussion Settings screen.
Step 2: On the Discussion screen:
- Tick Allow people to post comments on new articles to display comment entry boxes on all new pages and posts.
- To limit comment entry boxes from being visible on new pages and posts, untick Allow people to post comments on new articles.
Step 3: Scroll to the bottom and select Save Changes. A Setting Saved confirmation will pop up. Hurray! Everything is done!
To close all comments altogether, CleanTalk Anti-Spam offers the Disable all comments option. Depending on the comments you want to disable, you can access either of the following three options:
- Disable comments for all posts
- Disable comments for all pages
- Disable comments for all media
These settings make it impossible for commenters to leave a comment on desired posts, including existing and old ones.
Allowing or Preventing Comments for Specific Pages and Posts
Step 1: Go to the Dashboard toolbar> Posts or Pages. If you already have a new page or post on your blog, edit it. If you do not have either of these, you would need to create a new post.
Step 2: Scroll down to access the Discussion screen. Sometimes, this screen is hidden, and you may not see it. In this case, you need to add it. To do so, click Screen Options at the top of the panel and then go to Discussion. This panel appears under the Edit section. Clicking on Screen options again will hide the Options panel.
Step 3: Now that you have the Discussion panel:
- To enable comments, click Allow Comments.
- To disable comments (from all visitors and blog members), unclick Allow comments.
Step 4: On the top right of the panel, select Save Draft,Publish, or Update. You will see a confirmation update pop up at the top of your screen.
Configuration of Comment Settings for Your Website
WordPress allows you to take full control of your entire website through configuration. To change the comment configuration for your website, go to Settings> Discussion Settings.
Under the Discussion Settings page, there are various sections, which we will discuss below.
- The top section on this panel controls the default settings of the article. The first option is the settings that allow communication between blogs. I.e., the other blogs are alerted when you link to them. The second option provides the same communication from other blogs to be allowed to your site. We call them trackbacks and pingbacks, and we advise that you do not check these options. The first option can make your entire site perform below par, and the second option usually creates a gate pass for bombardments with spam comments. Besides, neither of the two features add to your SEO.
- Going forward, we have the third option, ‘Allow people to post comments on new articles.‘ We have shown you how to turn on and off this feature earlier.
- After the default article settings section, you have Other comment settings. Here the first option is “Comment author must fill out name and email’. All comment authors are mandated to provide the stated details when posting their comments. You should tick this box unless you want users providing comments on your site to remain anonymous.
WordPress also allows you to set and make it mandatory for users to register to your website before commenting. However, we do not recommend checking this option unless the nature of your site requires it.
Down there, you also have an option where you can close comments on older articles. This feature can also be utilized for spam prevention, though it all depends on the user.
Users can also reply to comments left by other users. These replies appear encased under the main comment. However, you have to set this feature by checking the box “Enable threaded (nested) comments.” You can determine how long these threads can be. The WordPress theme handles the other metrics, such as the appearance of these threaded comments. Setting too many levels can dull the entire thread, so the levels are set by default to five for most WordPress themes.
Often an article might start getting a lot of readerships and, therefore, numerous comments. This makes the comment section extend downwards as more and more comments are added, something that will make reading the newest comments hard.To tackle this issue, you can create Comment pages by splitting the comments. By default, 50 level comments are set, but you have an option to decrease or increase the levels. This option also displays the last page of comments first, but you can reverse it.
How to Disable Comment Moderation
For some reason, you may want to turn off comment moderation, filter out spam and publish comments automatically.
Here is how to go about it:
- Login to your WordPress site.
- Go to Settings> Discussion and go to the section named “Before a comment appears.”
- You will see “Comment must be manually approved,” and Comment author must have a previously approved comment.”
- Untick both boxes and click Save Changes at the bottom. It is as simple as that.
Note: immediately you hit that Save Changes button, all the comments on articles and posts from new users will be automatically published.
How to Moderate First Time Authors
In our introduction, we noted that comment moderation could be time-consuming and straining at times. However, WordPress software is designed to take away some of these pains. Through an automatic approval for comment authors who were once approved, you do not need to moderate their comments once they post a comment. So how do users enable this WordPress moderate comments feature?
- Proceed to Settings>Discussion,
- you will see the “Before a comment appears” section with two boxes: the first one reads “Comment must be manually approved,” and the second one reads, “Comment author must have a previously approved comment.”
- Check the second box and leave the first box unchecked.
Note: some previously approved authors have mastered this feature and can leave good comments when new but start posting fluff after a while because they know their comments are not being moderated. So, do not take your eye off them and leave them to run the show.
How to Avoid Comment Spam on the Site
While your blog has some embedded anti-spam features, you can configure your own Comment Blacklist.
- Set Comment Moderation to thwart spam: On the Discussion Settings, you can set a mechanism to thwart comments with specific words from appearing. You can also specify comments originating from specified sources to put on hold for moderation.
- Comment Blacklist tool will do wonders: You can come up with a list of terms to blacklist. In this case, any comment containing these terms will automatically be thrown out from your blog without the need for moderation. Here is how to set it up:
Step 1: go to the Dashboard toolbar> Settings> and then Discussion. Open the Discussion panel.
Step 2: on the Discussion Settings panel, scroll down to the bottom. You will see a large text box close to Comment Blacklist. In this box, input the words that you do not want to appear on your website.
Step 3: After adding those terms on the Comment blacklist, click Save Changes, and you are done.
- Flag comments to be put on hold for moderation: When you blacklist comments, they are deleted automatically without further moderation. However, when comments are flagged for moderation, it is an entirely different thing. The comments held for moderation are not deleted but need the approval to appear on your blog. This is how you can flag them:
Step 1: go to Dashboard toolbar> Settings> and then Discussion. This opens the Discussion Settings.
Step 2: still on Discussion Settings, the Comment Moderation section will have these two options for making changes:
- Decide on the maximum number of links that will make a comment be flagged for moderation.
- Add URLs, emails, or IP addresses that will flag a comment for moderation. In each line, use only a single entry.
Step 3: At the bottom of the screen, click save changes.Step 4: If you want to avoid manual actions, you should install an anti-spam plugin to automatically block spam. CleanTalk Anti-Spam plugin is touted by most users as an effective and go for option when it comes to spam prevention on WordPress.
Limit Email Notifications
Comment notification makes more sense to people who do not log into their websites regularly. So, if you are not one of them, enabling this feature is not necessary.
The process of enabling or disabling this feature is simple.
- Just scroll the menu to the “Email me whenever” section, and you will see two boxes.
- The first option reads “Anyone posts a comment,” and the second one reads, “A comment is held for moderation.”
- If you tick the first option, you will receive an email whenever a comment is posted.
- Checking the second option means you will get an email whenever a comment is put on hold for moderation.
Comment Requirements, Cookies, and More
Your WordPress is set by default to require all users commenting on your post to provide their name and email address. However, you are the king of your site, and you can do more. For instance, if you want to limit subscribers’ commenting rights, you can make it mandatory for users to be logged into your website to comment.
And based on where you are on the globe, you should think about allowing the site setting for Show comments cookies opt-in checkbox. Enabling this feature adds a GDPR compliant opt-in for cookies. In this case, the user’s name, email, and browser are saved automatically in the browser for future commenting.
Comment Order
The WordPress software lists the comments by default, starting with the oldest (first) to the newest (last). However, you can change this comment order setting and reverse it, i.e., start with the most recent at the top and oldest at the bottom.
Changing this setting is crucial, especially if your commenters contribute up-to-date content such as a blog about medical research findings or local eating joints with comment views.
Disable Comments after a Certain Period
WordPress allows you to disable comments after a certain period, which might be useful depending on what your site offers.
Generally, you need comments because they are good. Whether they come to your website like a waterfall or trickle in one by one as new readers discover your post, they are crucial to your site. Besides, they are a sign that you provide relevant content and your site is attracting traffic.
As such, we are against limiting the period for comments unless the reason for doing so is justifiable. Do not check this option in your settings.
However, there are some scenarios where you would want to limit the timeframe for comments. For instance, if your posts are promotional in nature and require readers to comment to enter, undoubtedly, you will have to close the comments when your promotions end.
Plugins for Filtering Comment Spams
While WordPress provides default options for filtering spam, they are not sufficient for identifying spam per se. However, there are very effective plugins that a user can opt for to spot and block spam. Here are some of them that have proved their hardiness:
CleanTalk Anti-Spam Plugin
This is one of the best WordPress plugins out there that you can use. Here is how to install it in WordPress:
Step 1: Go to the WordPress Admin section > Plugins and click on the “Add New” button.
Step 2: Type the keyword “Cleantalk,” and you will see “ Spam Protection by Cleantalk.” Click the “Install Now” button near the name of the plugin.
Step 3: After the installation process is complete, click “Activate.”
OR: In the “Plugins” section, you can see the installed plugin “Spam Protection by CleanTalk” just click on the “Activate” button under the plugin name.
Step 4: Proceed to “Settings”> “Anti-Spam by CleanTalk.”
OR: Go to the CleanTalk panel on the top of the page and select “Settings.”
On the CleanTalk Control panel, you will see an access key. Copy and paste it in the “Access key” field. Turn on plugin options and click on the “Save Changes” button.
Now you can run a test registration or leave a comment using the blacklisted email st********@ex*****.com.
Note: Don’t run any tests while logged in as an admin.
Give Users an Opportunity to Moderate Comments for You
Lastly, the other criteria you can employ to bring some sanity while moderating comments on your site is trusting some authors or editors to run the moderation show. Generally, you should trust anyone to moderate the comments for you, but the most loyal users.
If your blog has amassed a sizable authority and authorship, and a considerable number of users comment on it, this is the best way to manage the comments.
If you have created a community of loyal members, you can choose trusted users and give them access to moderate comments from other users. However, note that they will need the motivation to keep moderating your site. To achieve this, you can come up with a reward system. For instance, you can allow backlinks to their blogs or simply feature them on your team page. There are many other reward plans you can consider too.
Final Thoughts
We hope we have highlighted the key points in this guide that will guide you to set up and moderate comments on your WordPress site.
Find out more about everything WordPress on our blog, and consider subscribing to be notified whenever new material is uploaded!
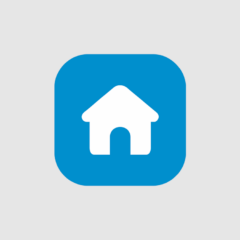
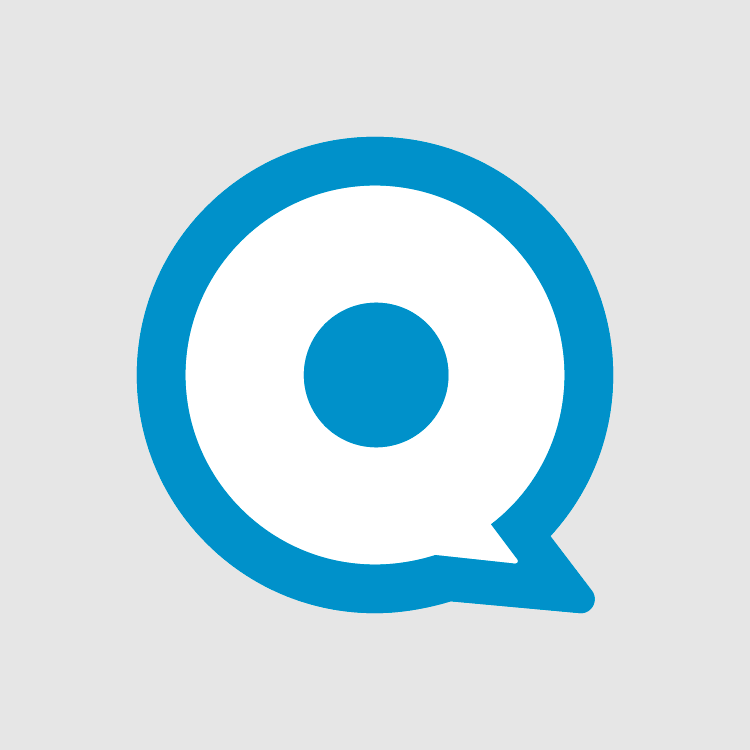
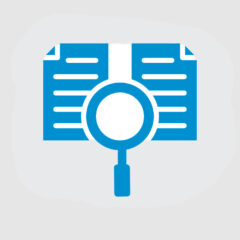
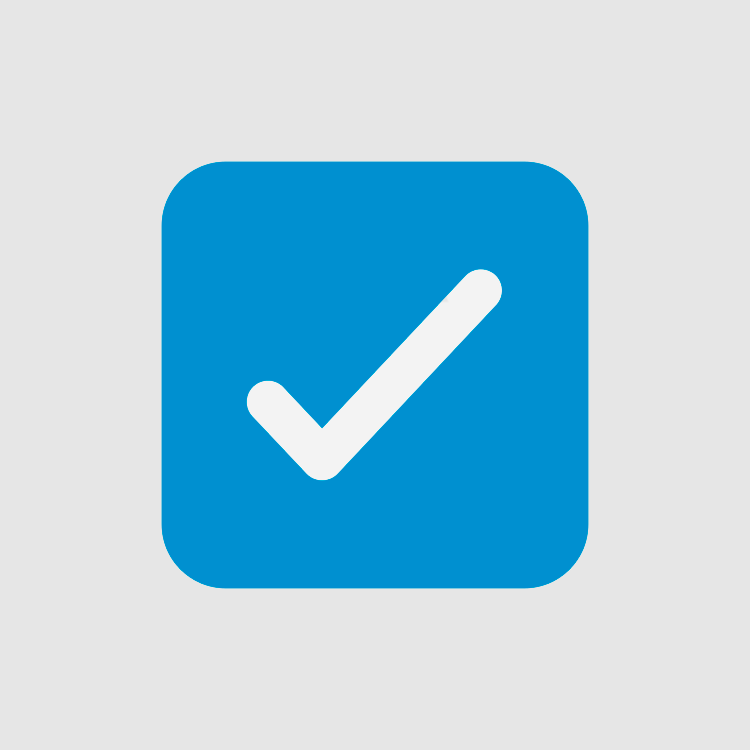





Leave a Reply