We continue sharing our clients’ reviews and today’s story is brought to you by Silus Mihai from explainerads.com.
Just give it a try
One of the best plugins out there for antispam messages
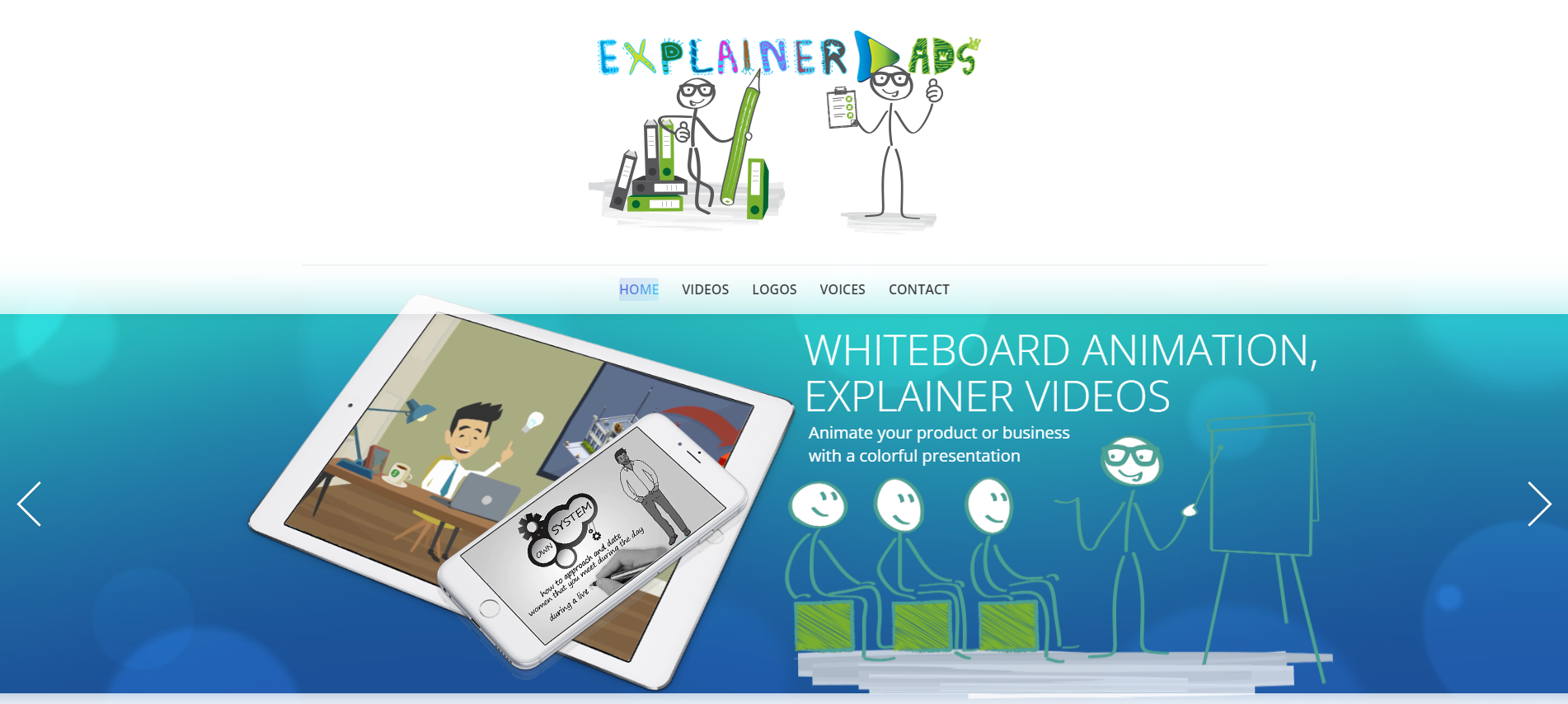
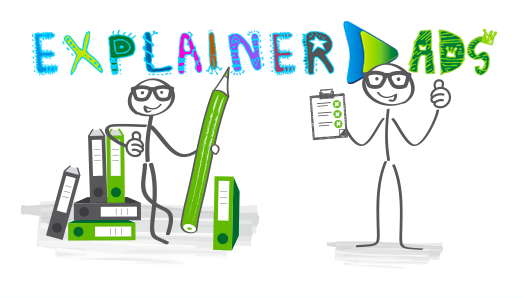
We continue sharing our clients’ reviews and today’s story is brought to you by Silus Mihai from explainerads.com.
Just give it a try
One of the best plugins out there for antispam messages
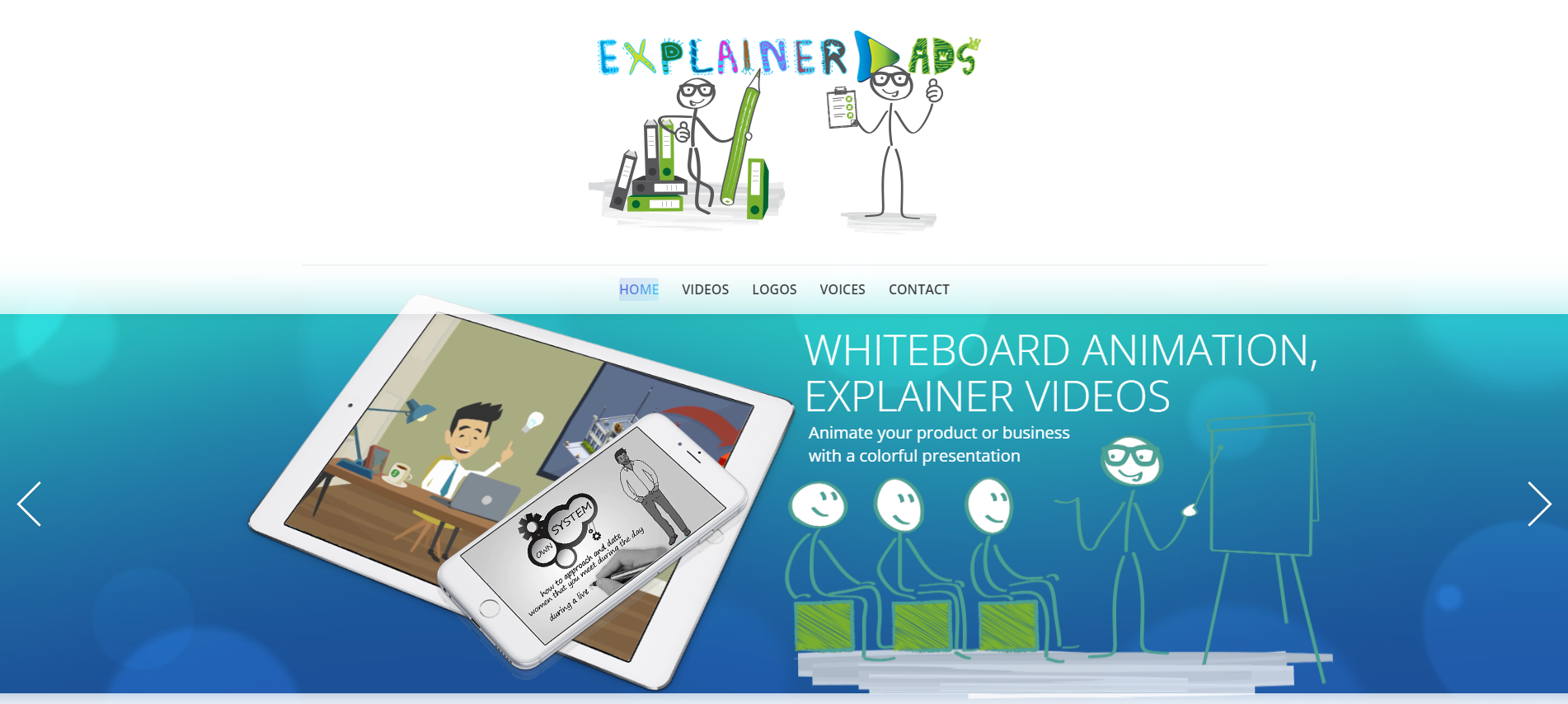
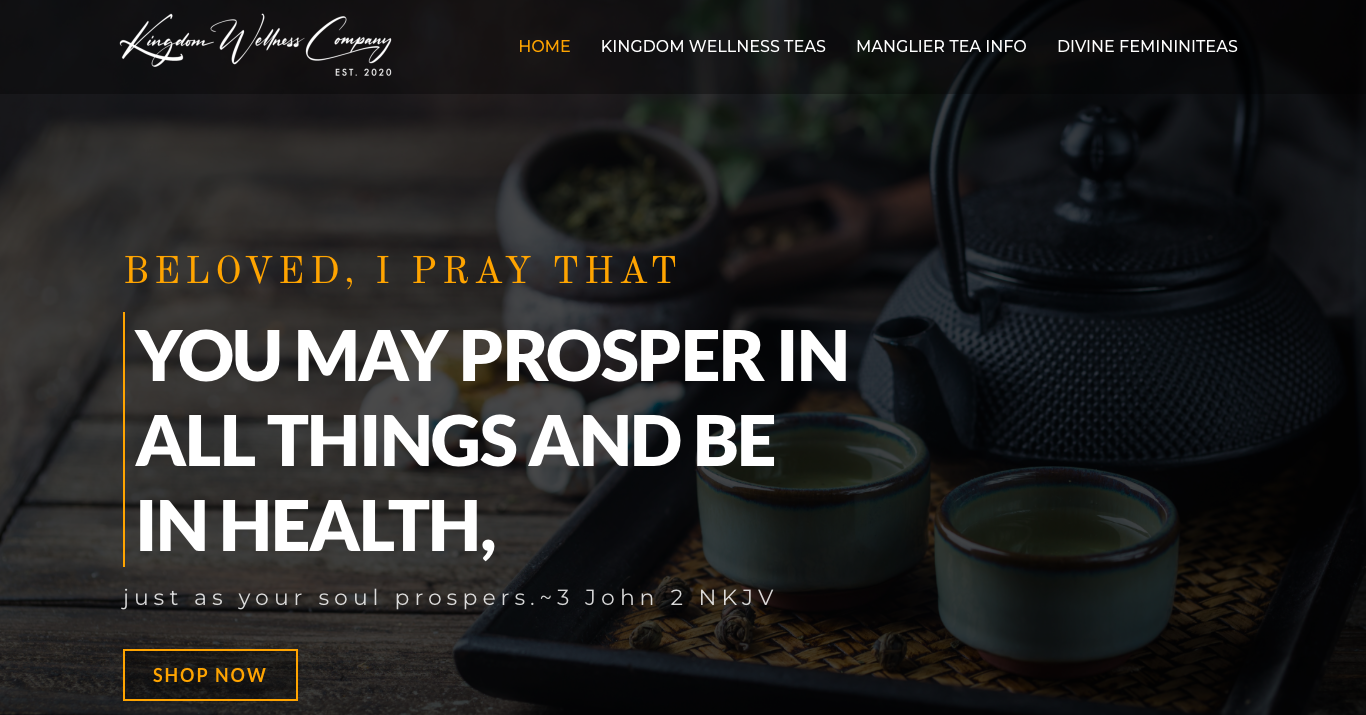
We continue sharing our clients’ reviews and today’s story is brought to you by kdwellnessco.com.
This plugin is amazing and so easy to use. I was getting 12-15 pieces of spam mail per day. CleanTalk reduced that to zero. So happy to have found this plugin. Thank you.
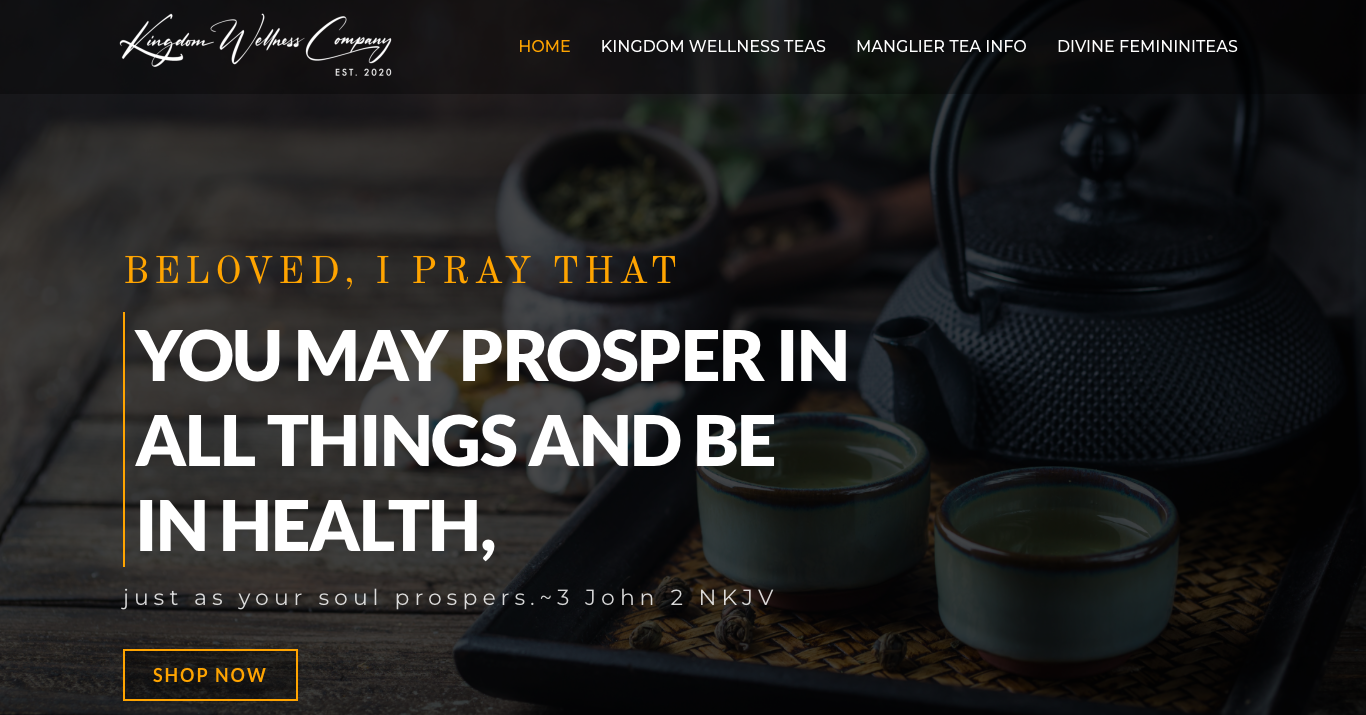
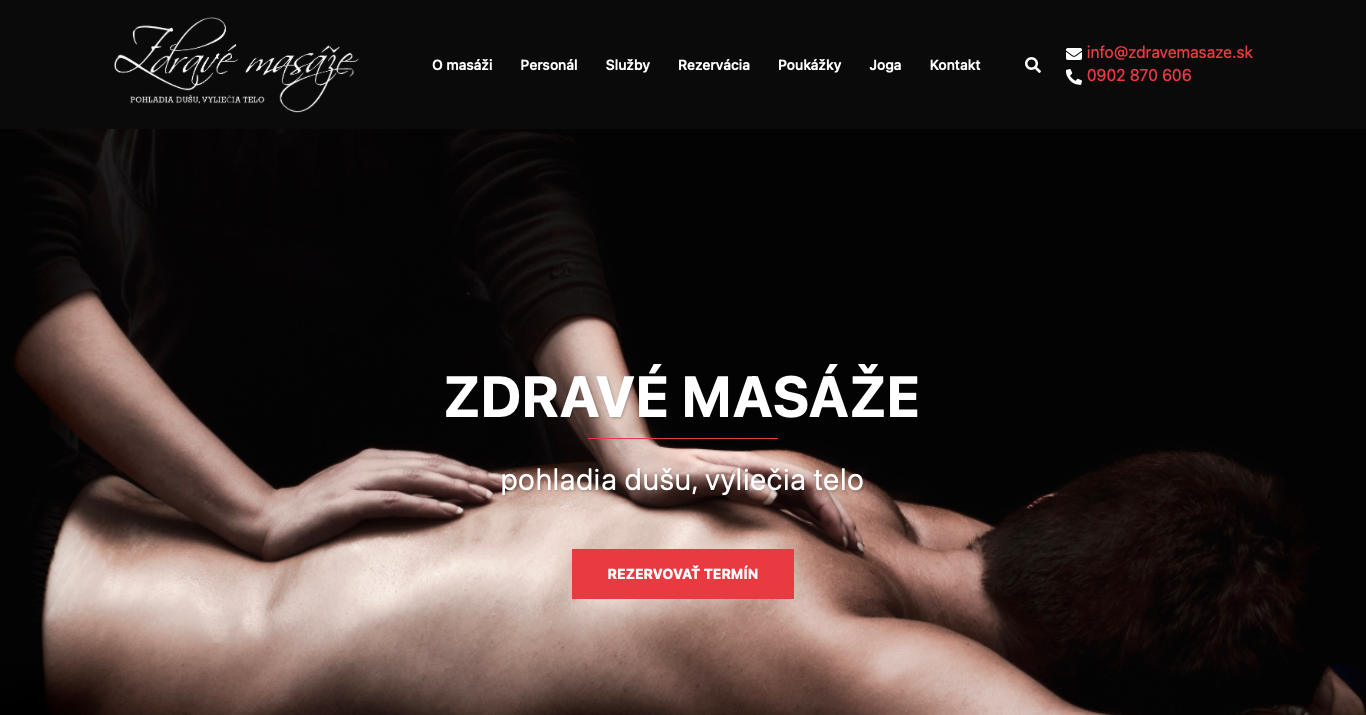
We continue sharing our clients’ reviews and today’s story is brought to you by @maroshi from zdravemasaze.sk.
I am using CleanTalk for couple of years already. I am amazed: my mailbox used to be full of spam. After activating their plugin in WordPress, I literally have zero waste in my mailbox. Their algorithms do the the job. And all this for very reasonable price. Great value for my money, no doubt.

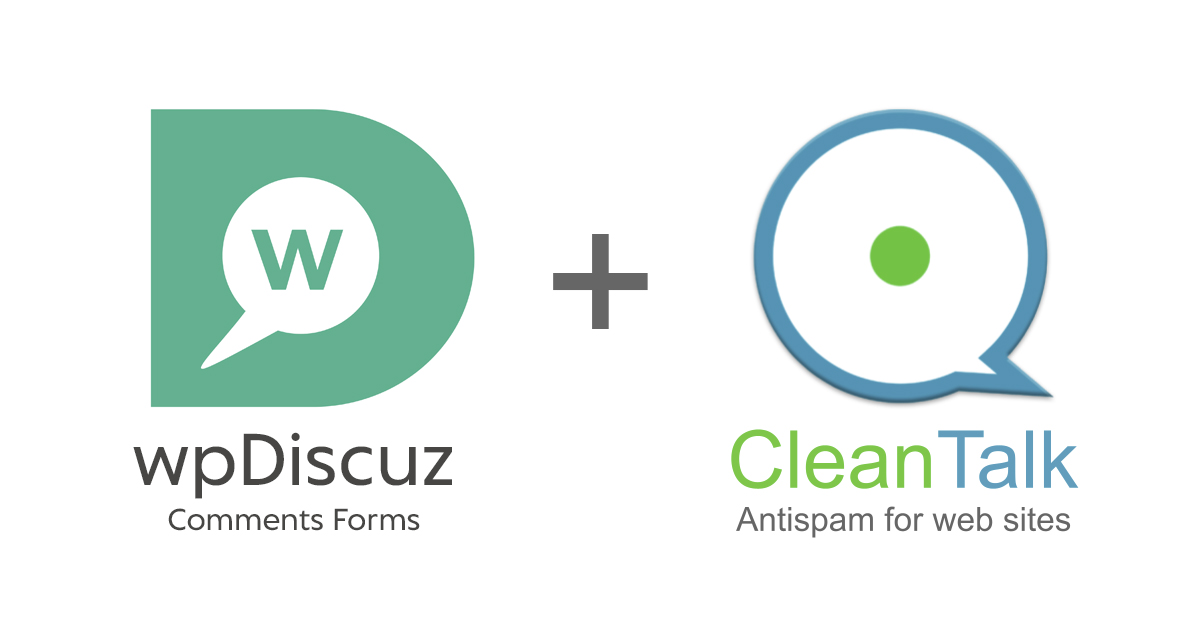
CleanTalk added wpDiscuz spam protection using direct integration. So if you prefer using wpDiscuz Forms be sure to use the most effective Anti-Spam plugin. Read the guide below and learn 4 steps to protect your wpDiscuz Forms from spam.
Once the CleanTalk Anti-Spam plugin is installed it starts to protect all of the existing forms on your WordPress website. It may not only be comments Forms but also many others.
Download CleanTalk Anti-Spam plugin | Download wpDiscuz Forms
To install the Anti-Spam plugin, go to your WordPress admin panel → Plugins → Add New.
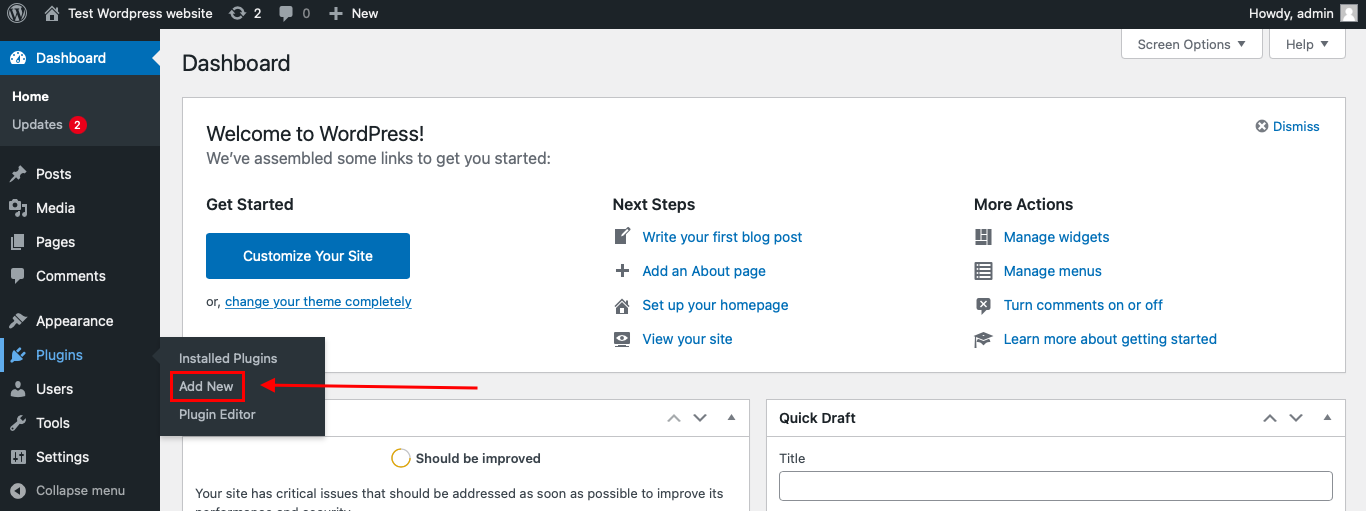
Then enter «СleanTalk» in the search box and click the Install button for «Spam protection, Anti-Spam, FireWall by CleanTalk».
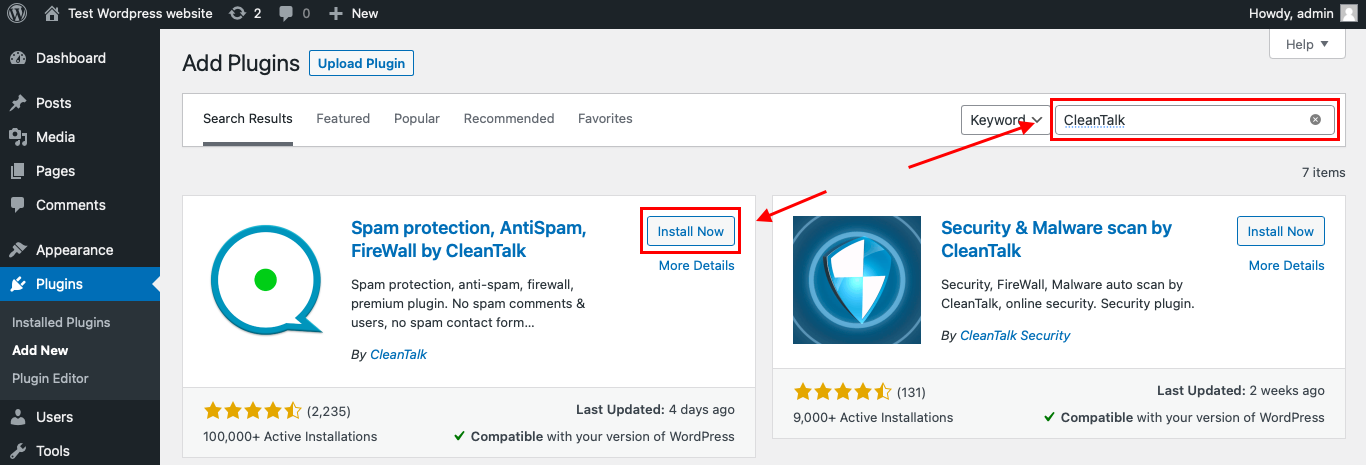
After installing the plugin, click the «Activate» button.
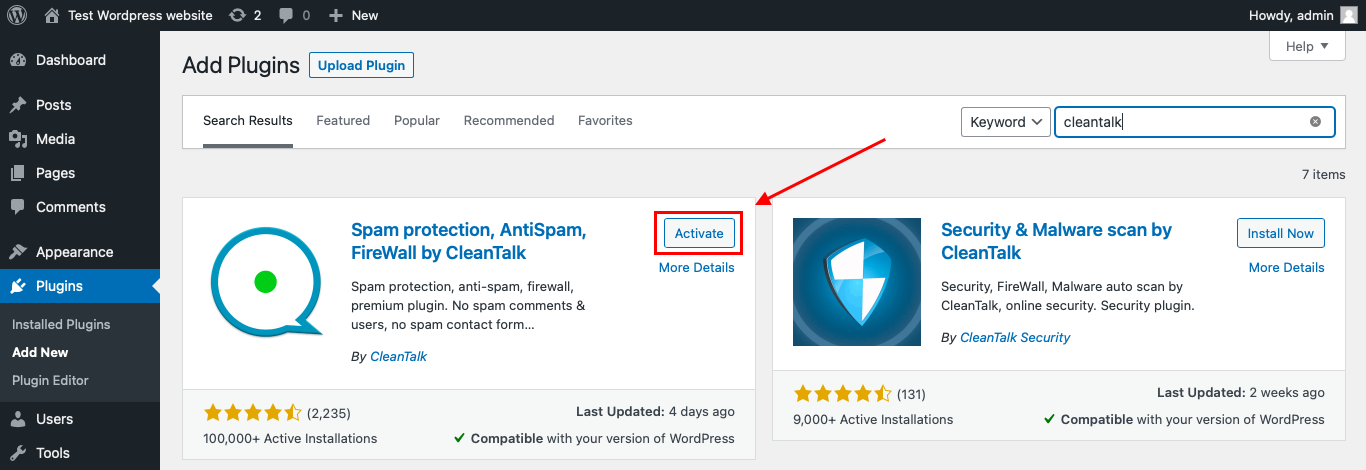
After it is done go to the plugin settings and click the «Get Access Key Automatically» button. Then just click the «Save Settings» button.
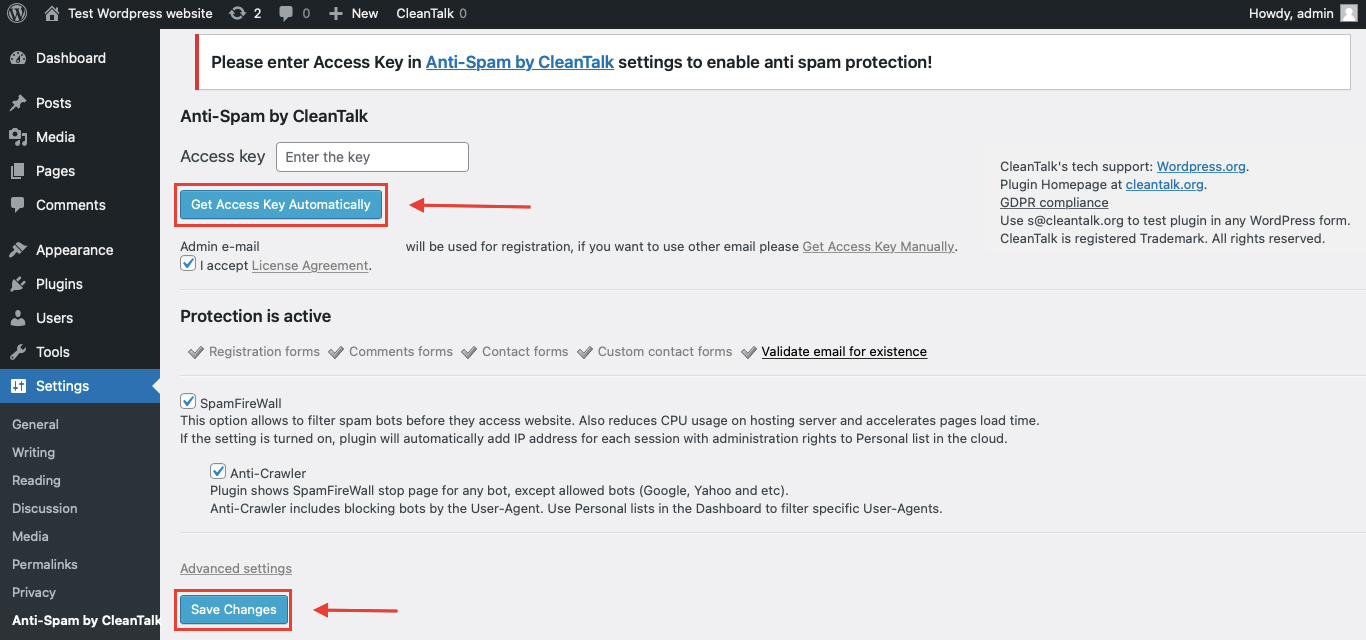
That’s it! From now you How to completely protect your wpDiscuz Forms from spam.
You can test the work of Anti-Spam protection for your СonvertKit Forms by using a test email s @ cleantalk.org (without spaces). First, open the form in an Incognito browser tab. Fill in all the required form fields and send a form. After submitting the form, you will see a block message about the block on the form submission.
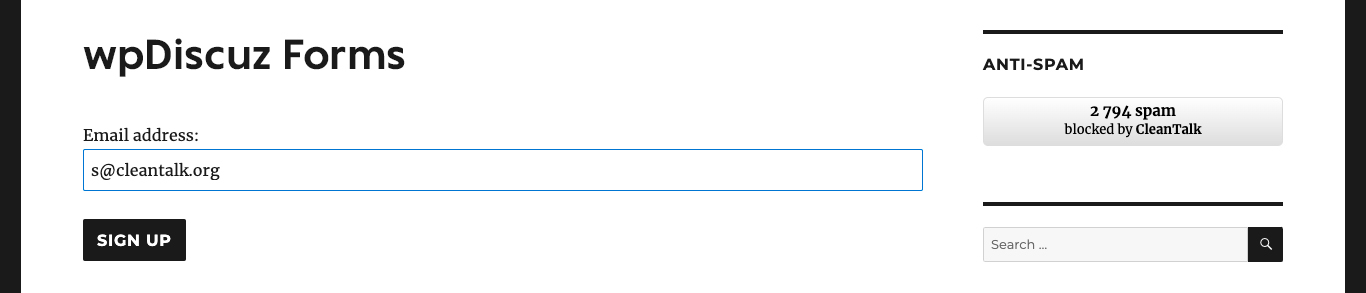
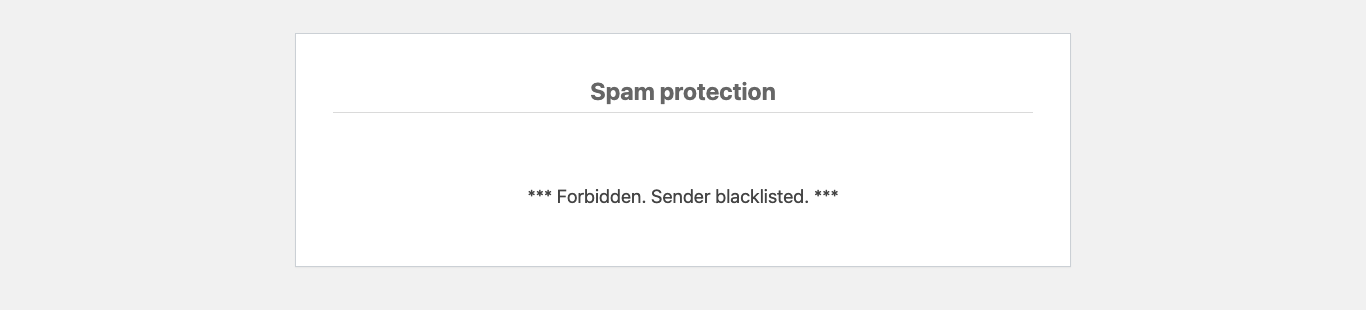
If you have any questions, add a comment and we will be happy to help you.
Create your CleanTalk account – Register now and protect your СonvertKit Forms from spam in 5 minutes
The protection works only for website visitors, not for website admins. Be sure to test the form protection using Incognito mode.
Discover the complete list of CleanTalk Anti-Spam plugin features here.

In case you prefer using The7 Theme be sure to use the most effective Anti-Spam plugin. Read the guide below and learn 4 steps to protect your The7 Theme Forms from spam.
Once the CleanTalk Anti-Spam plugin is installed it starts to protect all of the existing forms on your WordPress website. It may not only be The7 Theme forms but also many others.
Download CleanTalk Anti-Spam plugin | Download The7 Theme
To install the Anti-Spam plugin, go to your WordPress admin panel → Plugins → Add New.
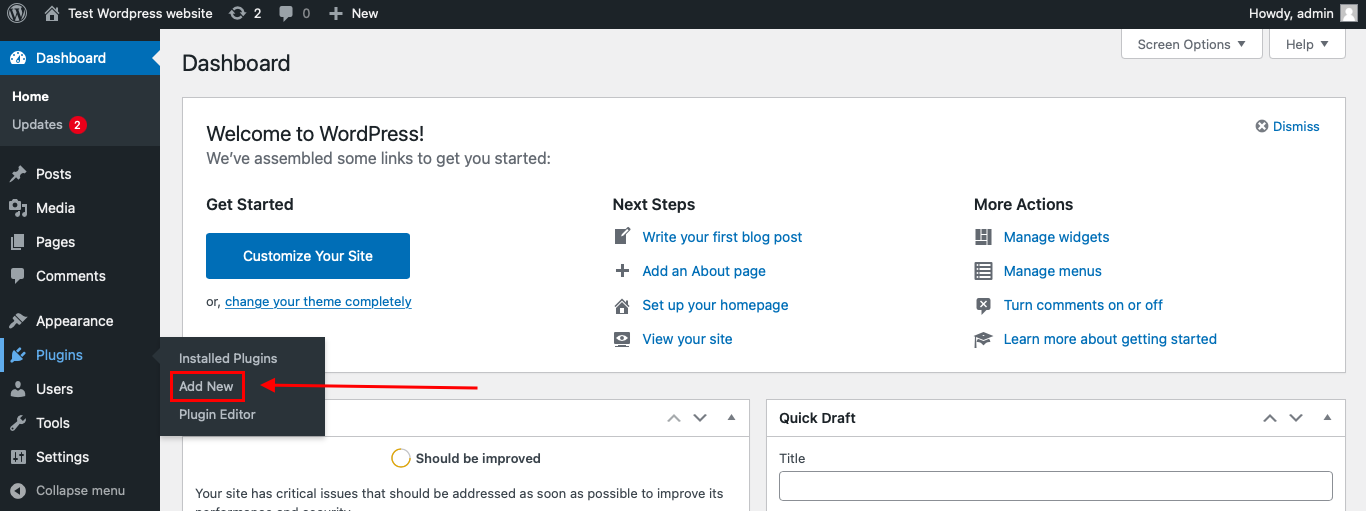
Then enter «СleanTalk» in the search box and click the Install button for «Spam protection, Anti-Spam, FireWall by CleanTalk».
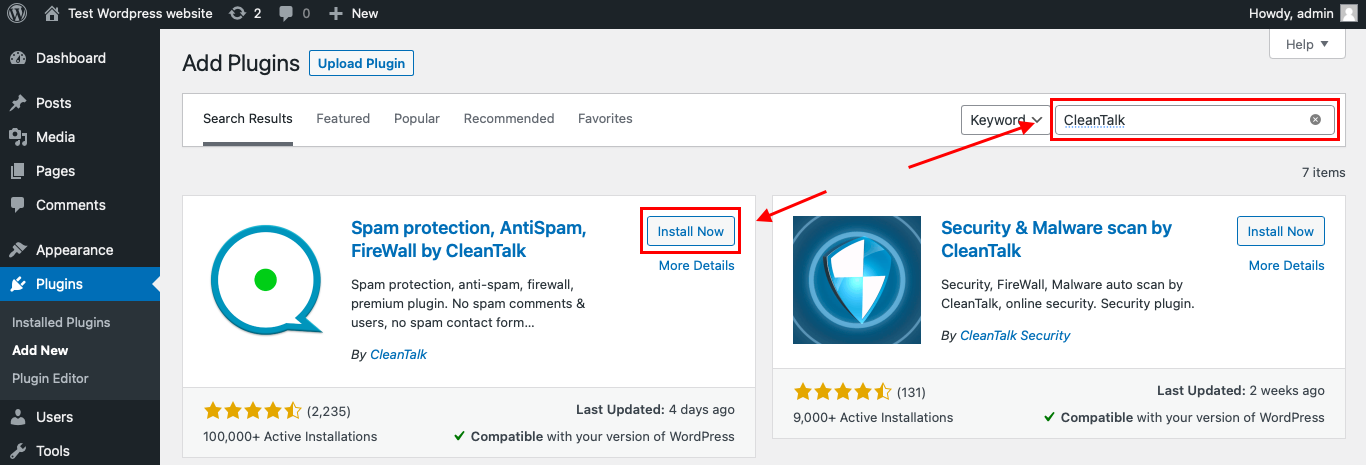
After installing the plugin, click the «Activate» button.
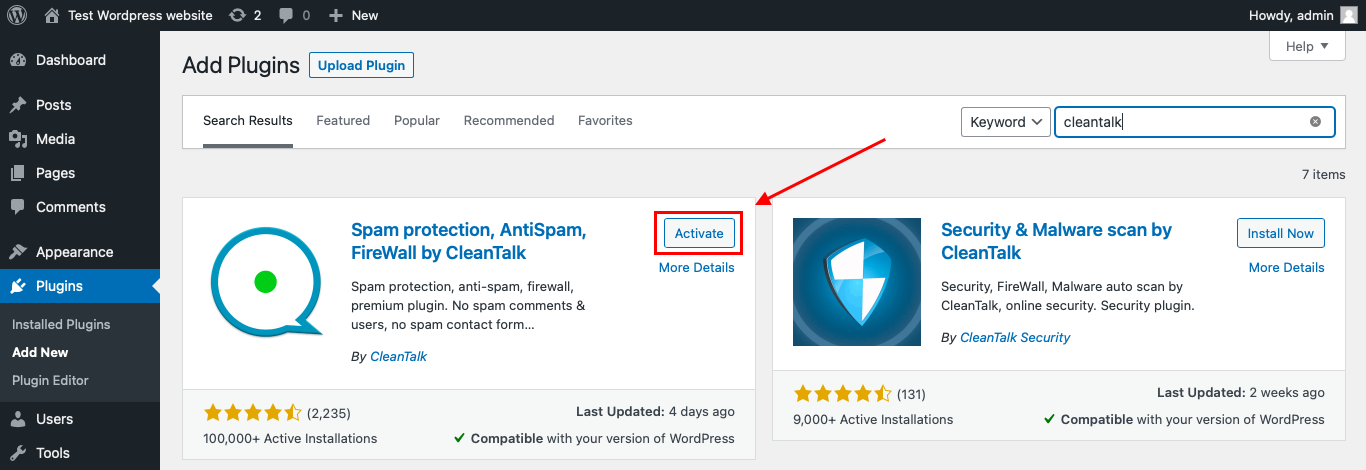
After it is done go to the plugin settings and click the «Get Access Key Automatically» button. Then just click the «Save Settings» button.
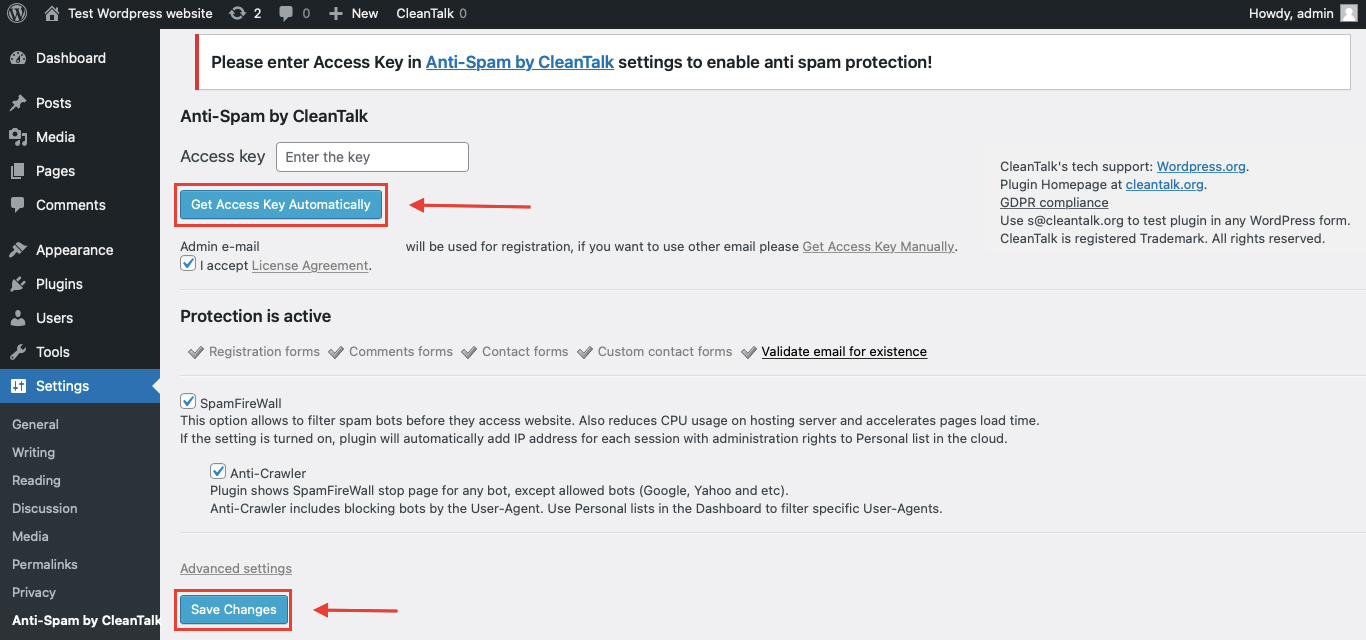
That’s it! From now you How to completely protect your СonvertKit Forms from spam.
You can test the work of Anti-Spam protection for your СonvertKit Forms by using a test email s @ cleantalk.org (without spaces). First, open the form in an Incognito browser tab. Fill in all the required form fields and send a form. After submitting the form, you will see a block message about the block on the form submission.
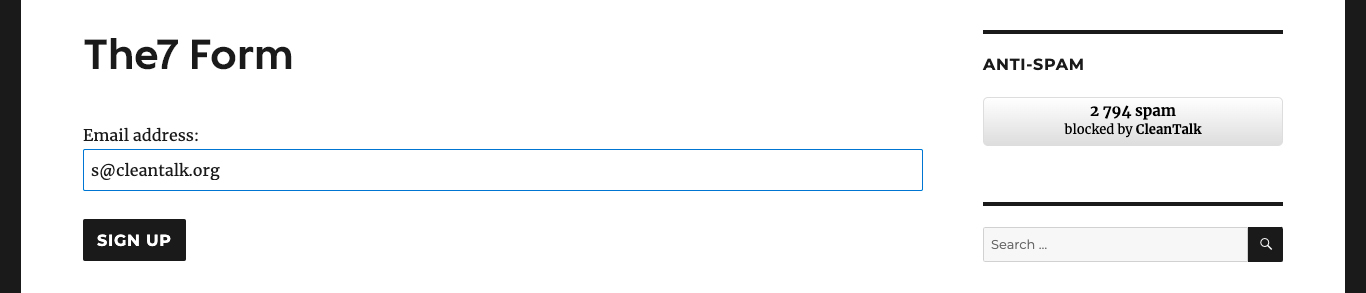
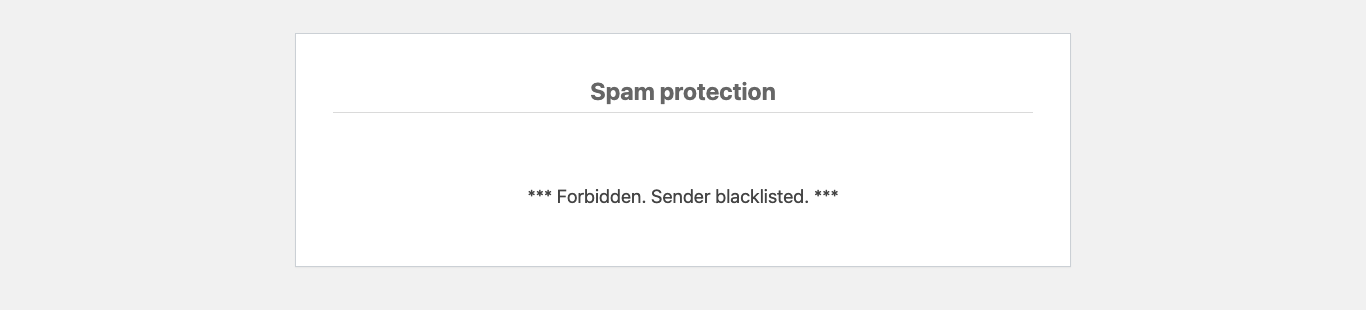
If you have any questions, add a comment and we will be happy to help you.
Create your CleanTalk account – Register now and protect your СonvertKit Forms from spam in 5 minutes
The protection works only for website visitors, not for website admins. Be sure to test the form protection using Incognito mode.
Discover the complete list of CleanTalk Anti-Spam plugin features here.
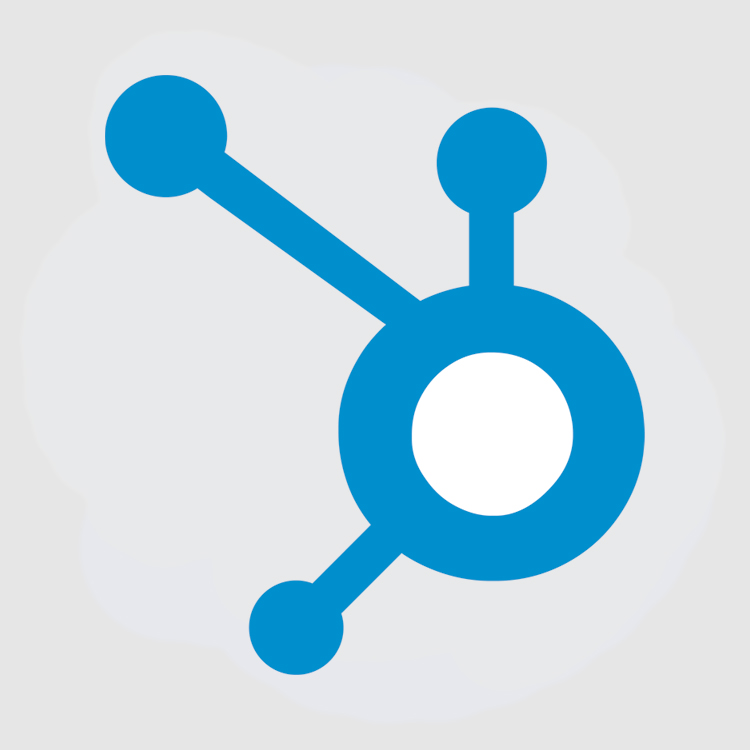
If you prefer to use HubSpot Forms be sure to use the most effective Anti-Spam plugin. Read the guide below and learn 4 steps to grant your HubSpot Spam Protection, that it deserves.
Once the CleanTalk Anti-Spam plugin is installed it starts to protect all of the existing forms on your WordPress website. It may not only be email forms but also contact forms and many others.
Download CleanTalk Anti-Spam plugin | Download HubSpot Forms
To install the Anti-Spam plugin, go to your WordPress admin panel → Plugins → Add New.
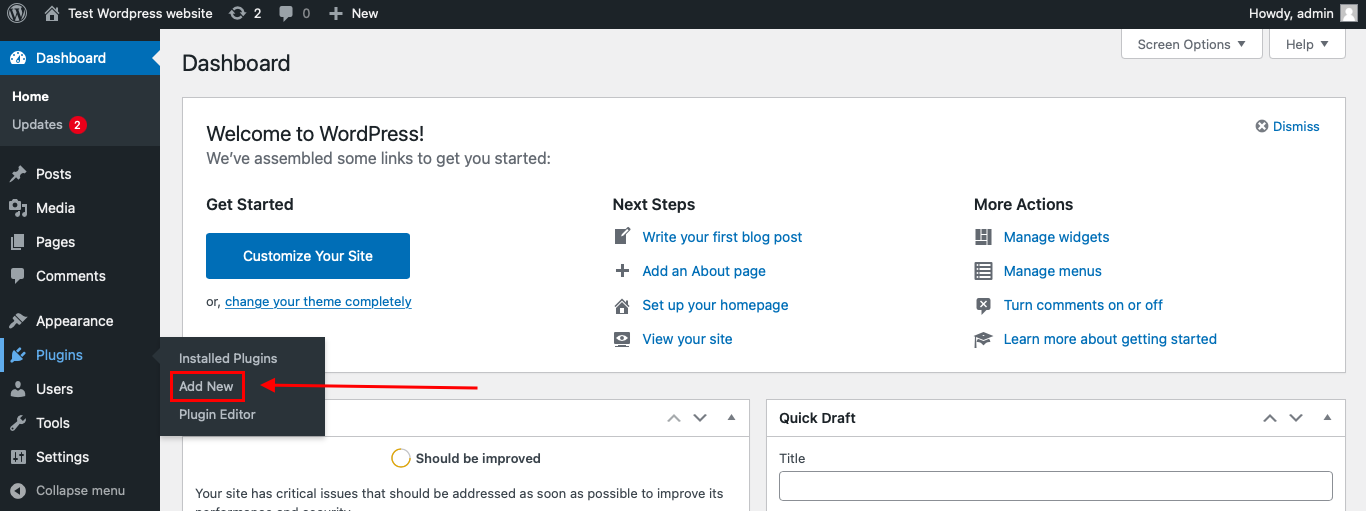
Then enter «СleanTalk» in the search box and click the Install button for «Spam protection, Anti-Spam, FireWall by CleanTalk».
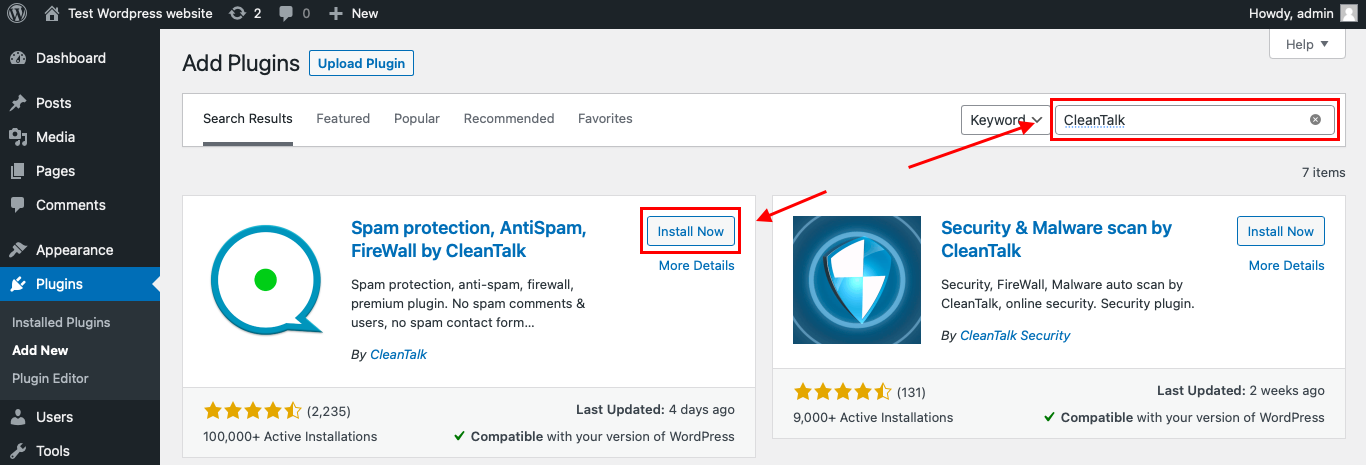
After installing the plugin, click the «Activate» button.
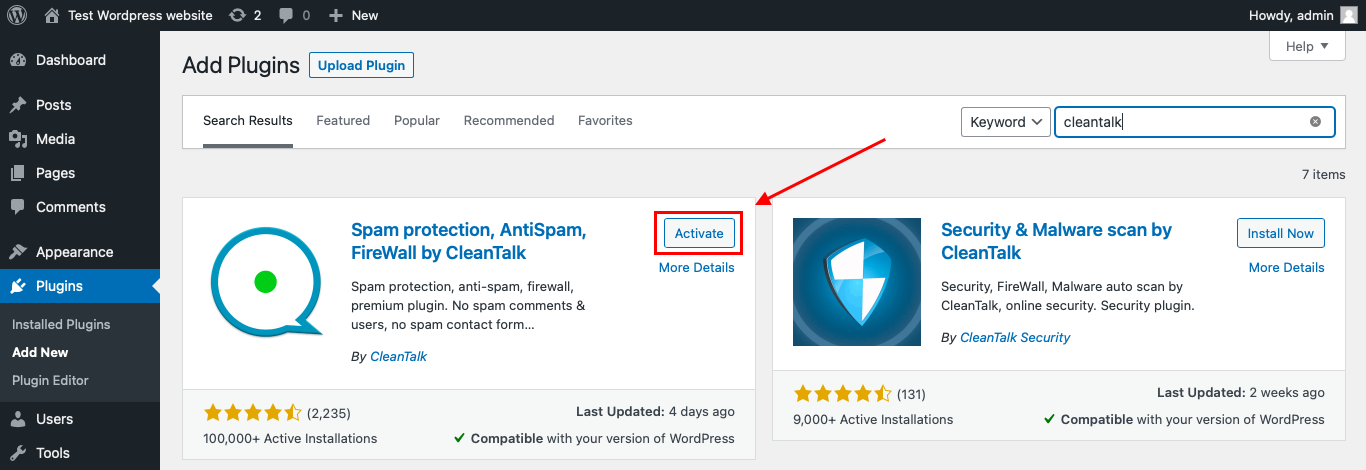
After it is done go to the plugin settings and click the «Get Access Key Automatically» button. Then just click the «Save Settings» button.
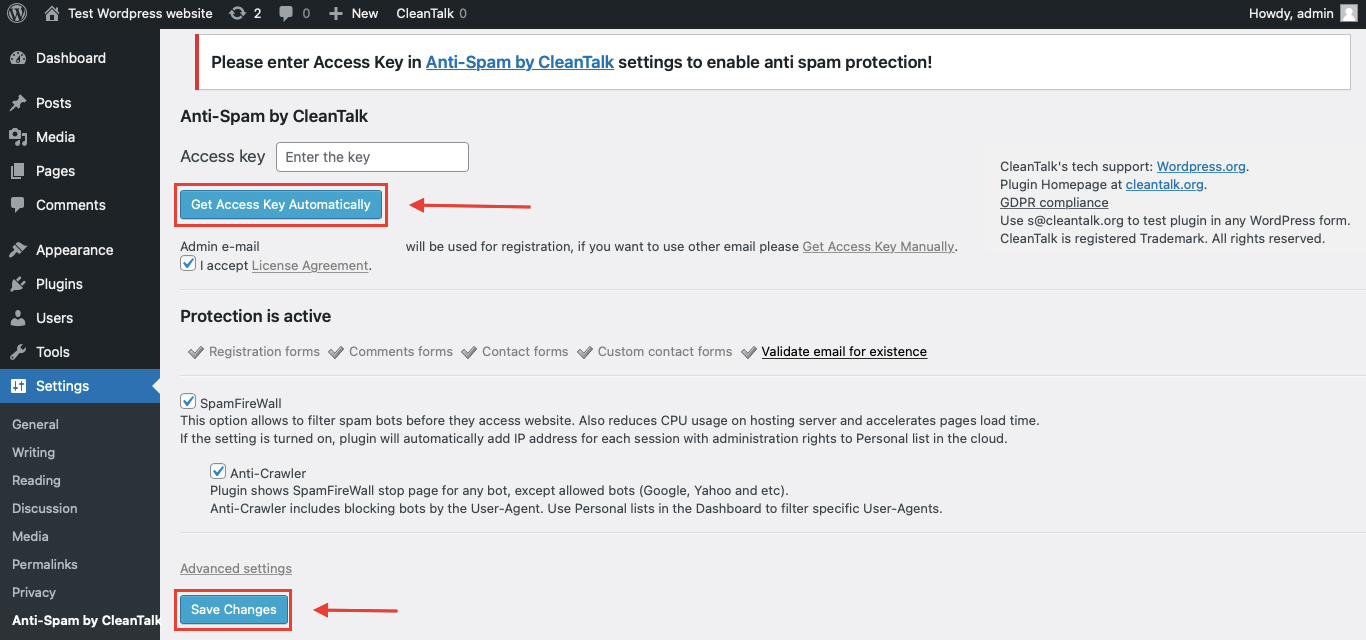
That’s it! From now you How to completely protect your HubSpot Forms from spam.
You can test the work of Anti-Spam protection for your HubSpot Forms by using a test email s @ cleantalk.org (without spaces). First, open the form in an Incognito browser tab. Fill in all the required form fields and send a form. After submitting the form, you will see a block message about the block on the form submission.
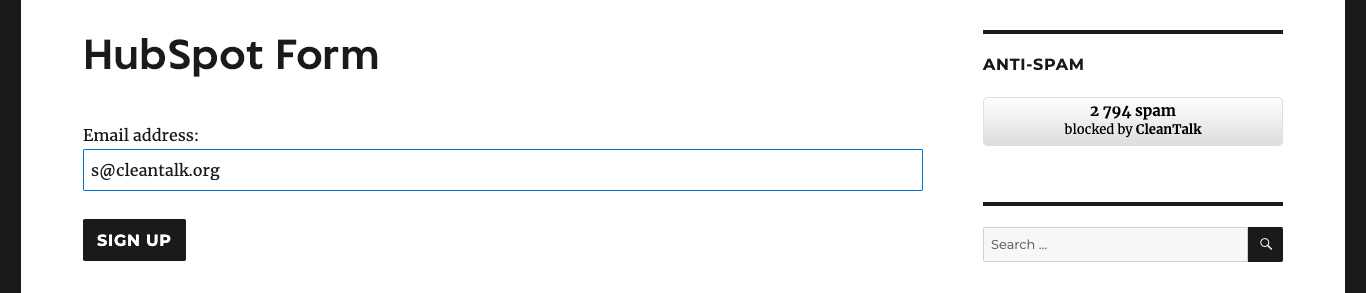
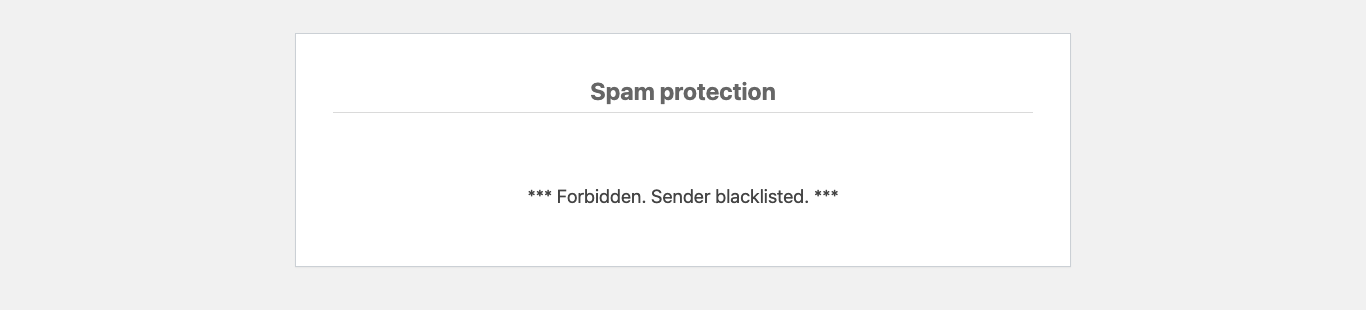
If you have any questions, add a comment and we will be happy to help you.
Create your CleanTalk account – Register now and protect your HubSpot Forms from spam in 5 minutes
The protection works only for website visitors, not for website admins. Be sure to test the form protection using Incognito mode.
Discover the complete list of CleanTalk Anti-Spam plugin features here.
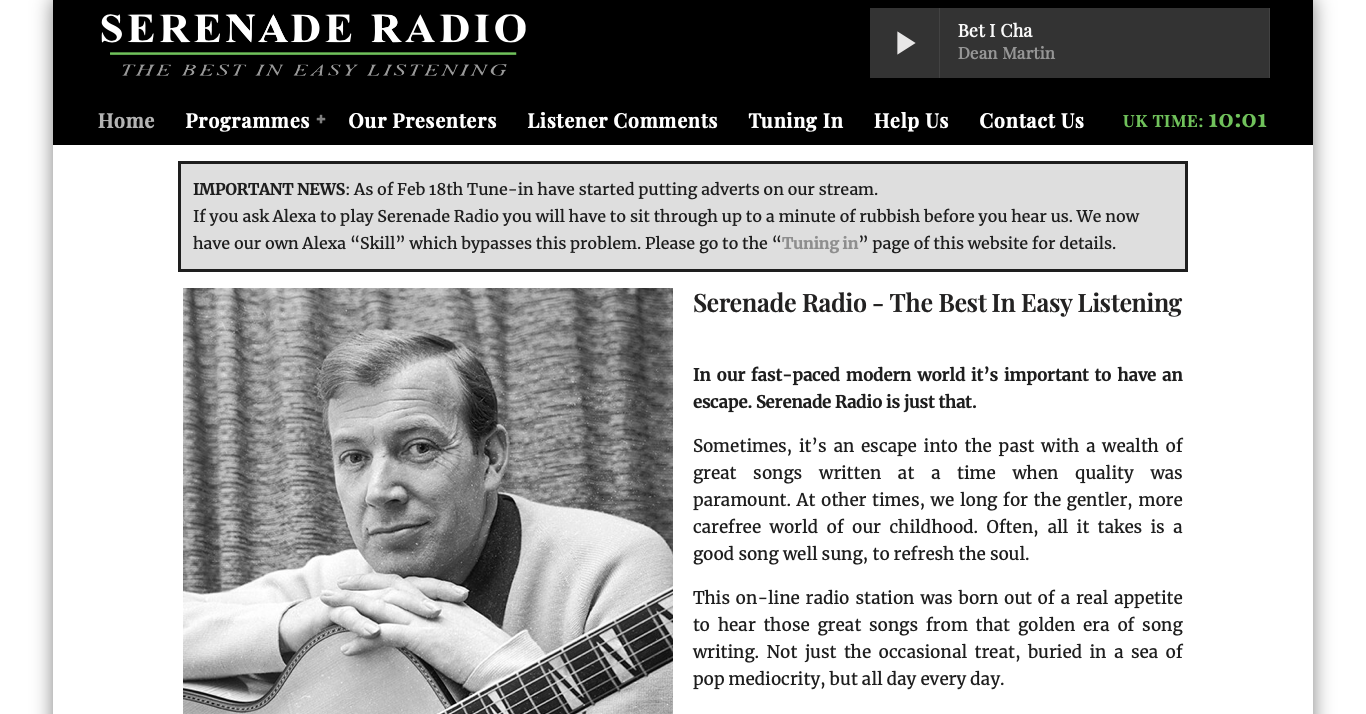
We continue sharing our clients’ reviews and today’s story is brought to you by @piewackets from serenade-radio.com.
Although I’ve only been running CleanTalk for a few days I am very impressed by the results, nothing has got through via contact form or comments, lots have been blocked though! At this price what’s not to love. I would certainly recommend this plugin.

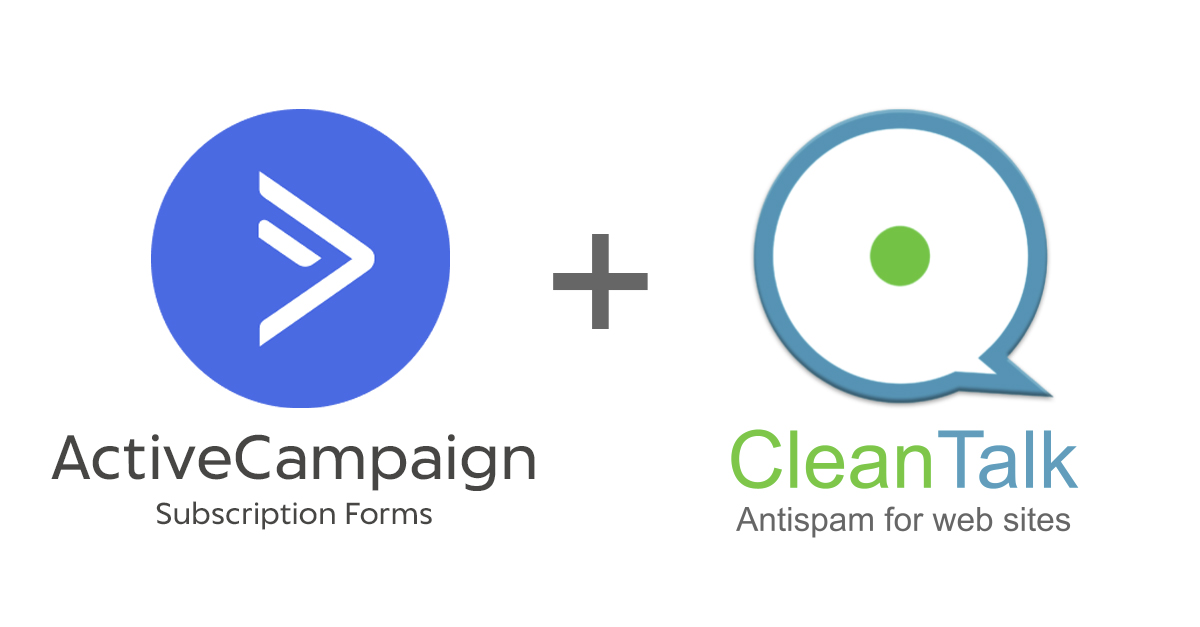
If you prefer to use ActiveCampaign Subscription Forms be sure to use the most effective Anti-Spam plugin. Read the guide below and learn 4 steps to protect your ActiveCampaign Subscription Forms from spam.
Once the CleanTalk Anti-Spam plugin is installed it starts to protect all of the existing forms on your WordPress website. It may not only be subscription forms but also contact forms and many others.
Download CleanTalk Anti-Spam plugin | Download ActiveCampaign Subscription Form plugin
To install the Anti-Spam plugin, go to your WordPress admin panel → Plugins → Add New.
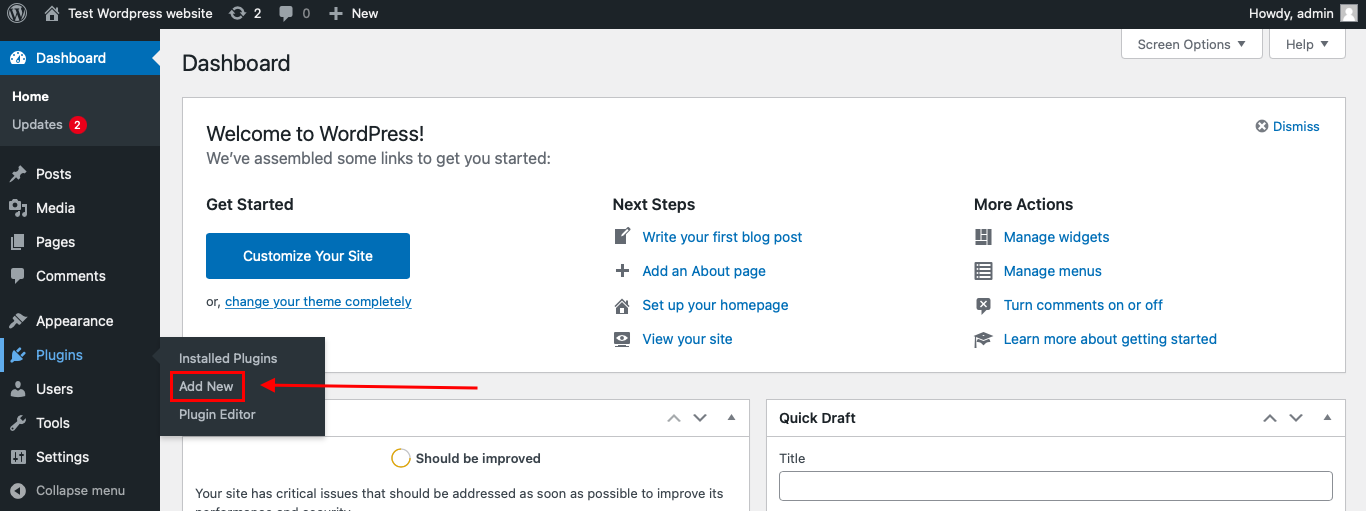
Then enter «СleanTalk» in the search box and click the Install button for «Spam protection, Anti-Spam, FireWall by CleanTalk».
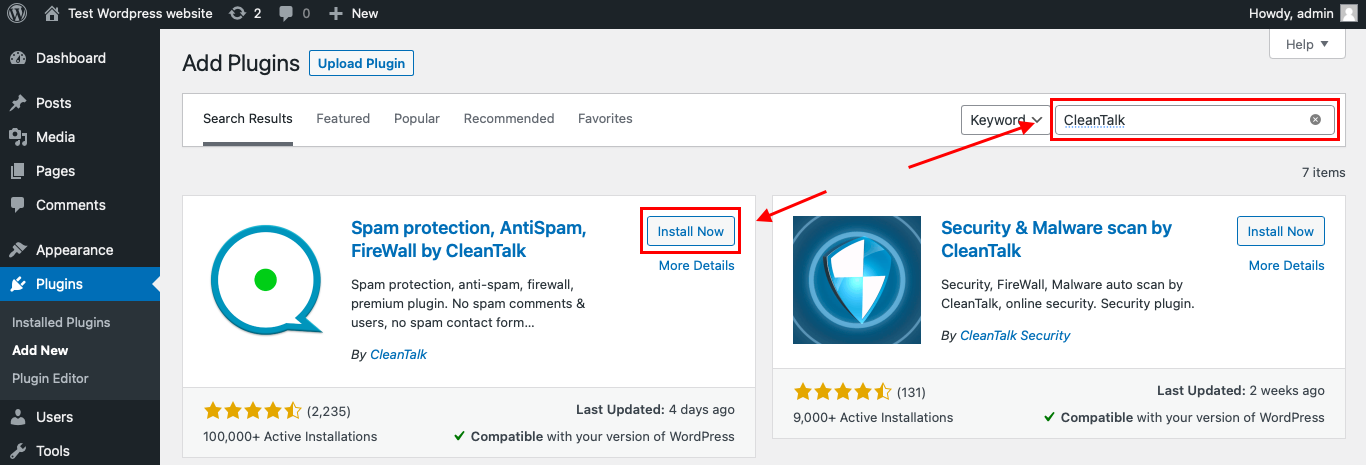
After installing the plugin, click the «Activate» button.
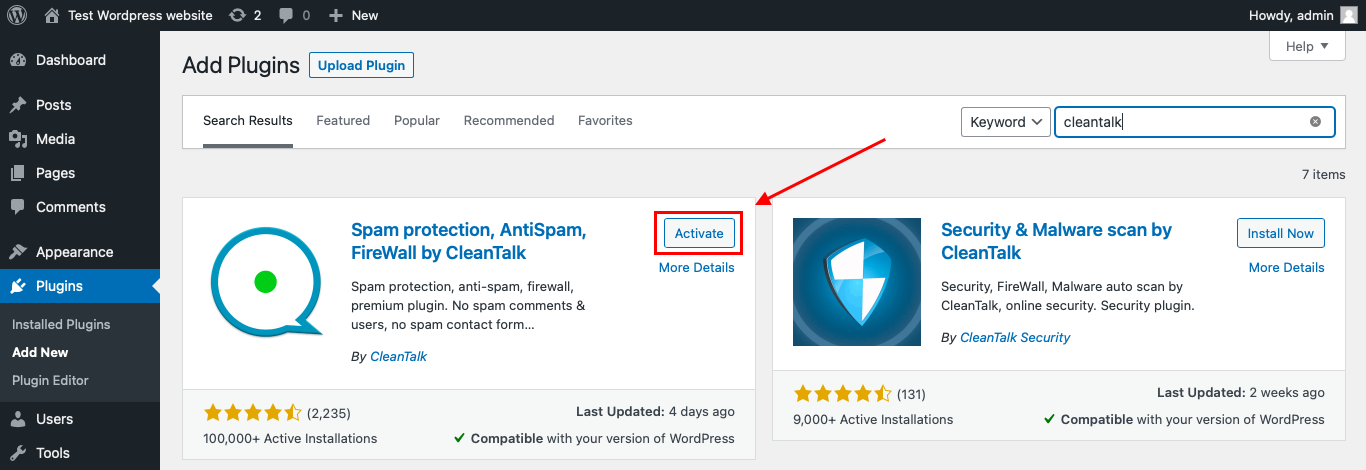
After it is done go to the plugin settings and click the «Get Access Key Automatically» button. Then just click the «Save Settings» button.
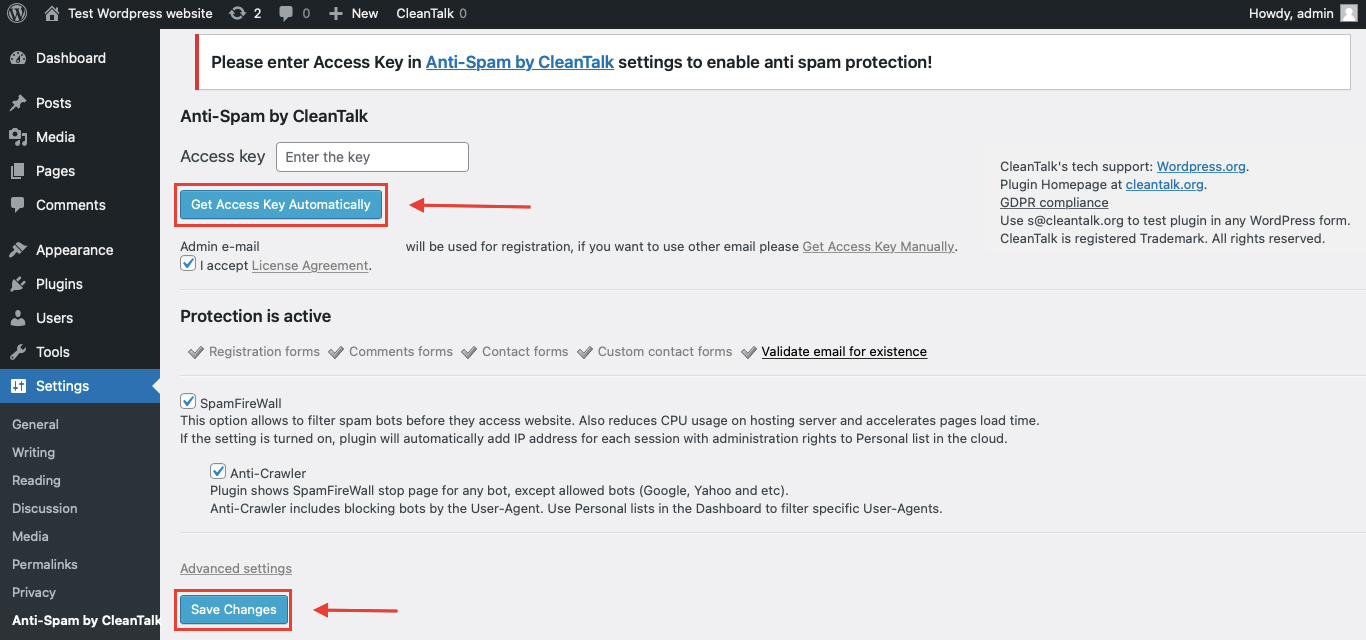
That’s it! From now you How to completely protect your ActiveCampaign Subscription Forms from spam.
You can test the work of Anti-Spam protection for your ActiveCampaign Subscription Forms by using a test email s @ cleantalk.org (without spaces). First, open the form in an Incognito browser tab. Fill in all the required form fields and send a form. After submitting the form, you will see a block message about the block on the form submission.
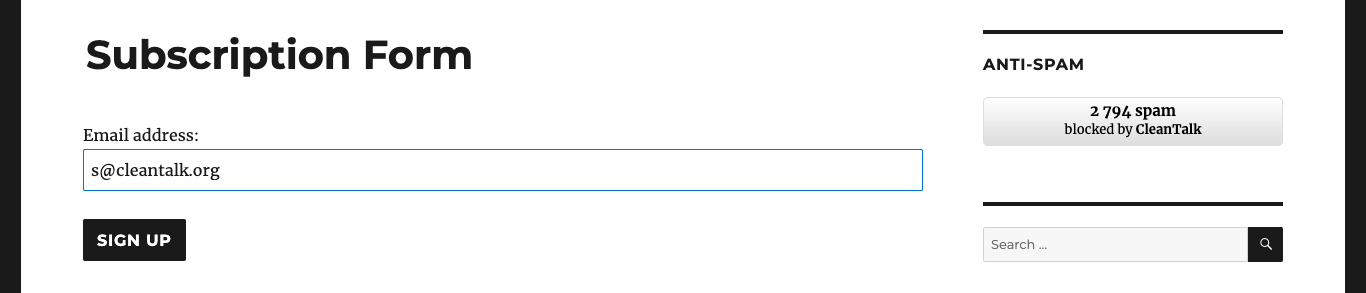
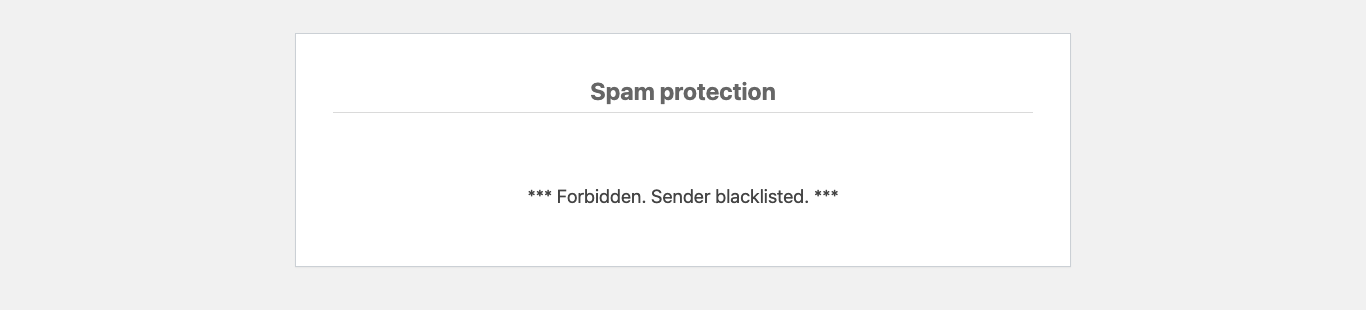
If you have any questions, add a comment and we will be happy to help you.
Create your CleanTalk account – Register now and protect your ActiveCampaign Subscription Forms from spam in 5 minutes
The protection works only for website visitors, not for website admins. Be sure to test the form protection using Incognito mode.
Discover the complete list of CleanTalk Anti-Spam plugin features here.

If you prefer to use PopupAlly Subscription Forms be sure to use the most effective Anti-Spam plugin. Read the guide below and learn 4 steps to protect your PopupAlly Subscription Forms from spam.
Once the CleanTalk Anti-Spam plugin is installed it starts to protect all of the existing forms on your WordPress website. It may not only be subscription forms but also contact forms and many others.
Download CleanTalk Anti-Spam plugin | Download PopupAlly Subscription Form plugin
To install the Anti-Spam plugin, go to your WordPress admin panel → Plugins → Add New.
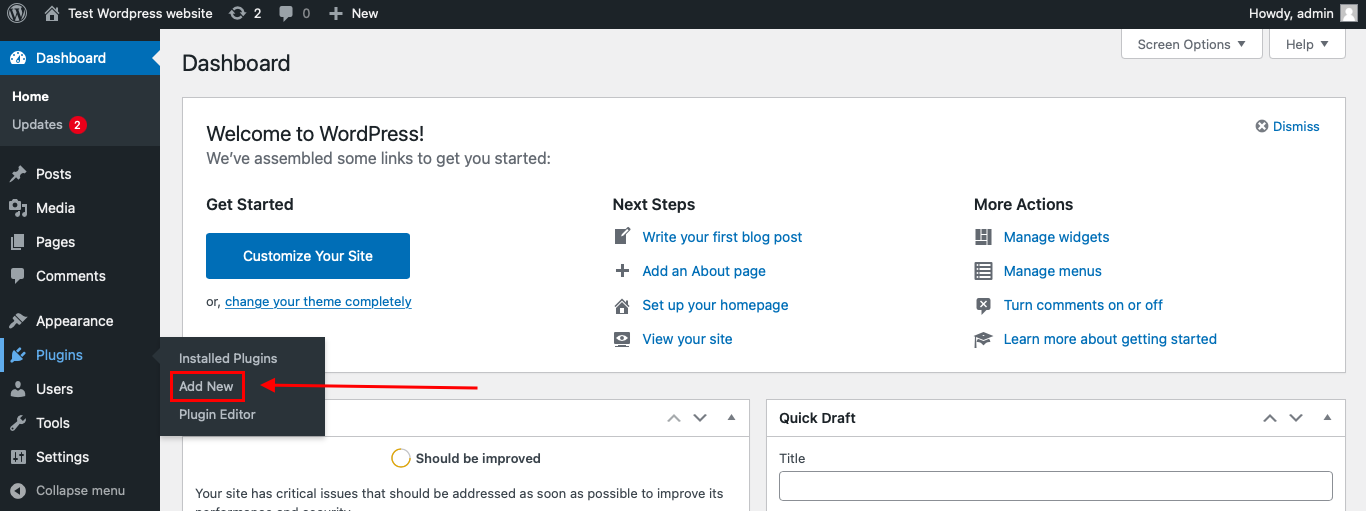
Then enter «СleanTalk» in the search box and click the Install button for «Spam protection, Anti-Spam, FireWall by CleanTalk».
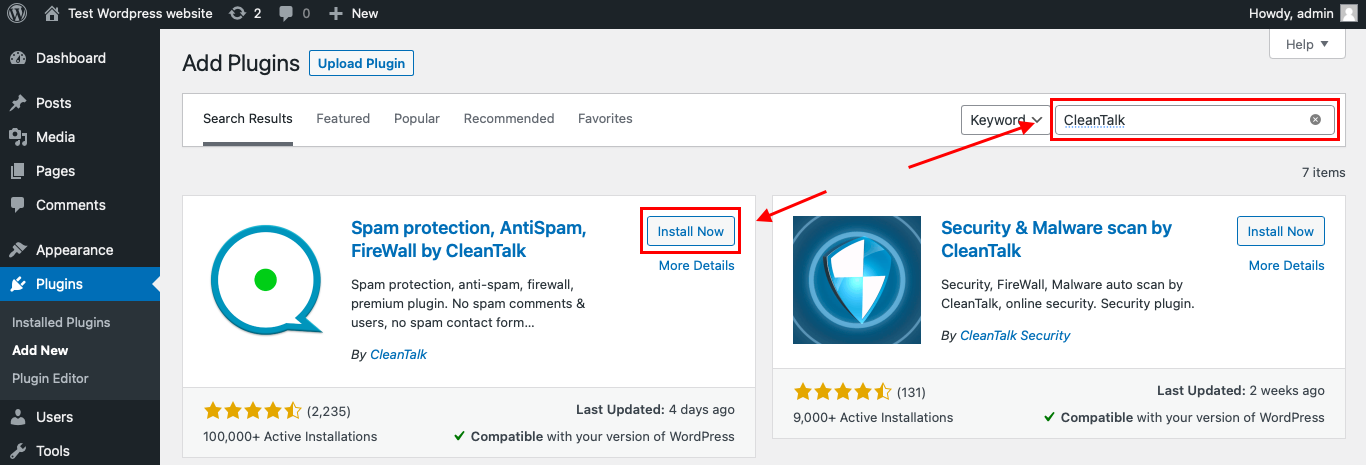
After installing the plugin, click the «Activate» button.
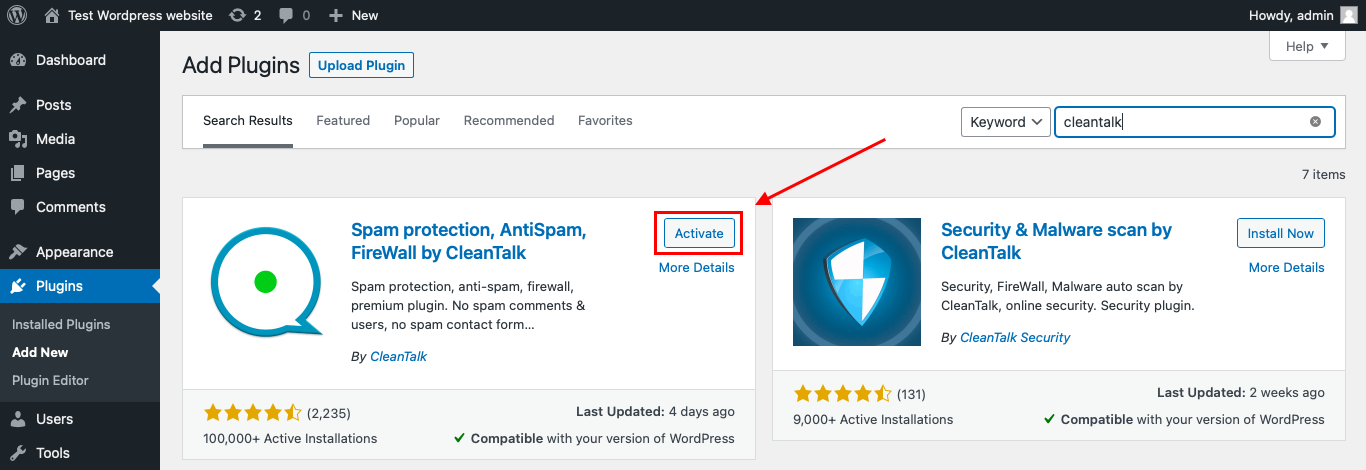
After it is done go to the plugin settings and click the «Get Access Key Automatically» button. Then just click the «Save Settings» button.
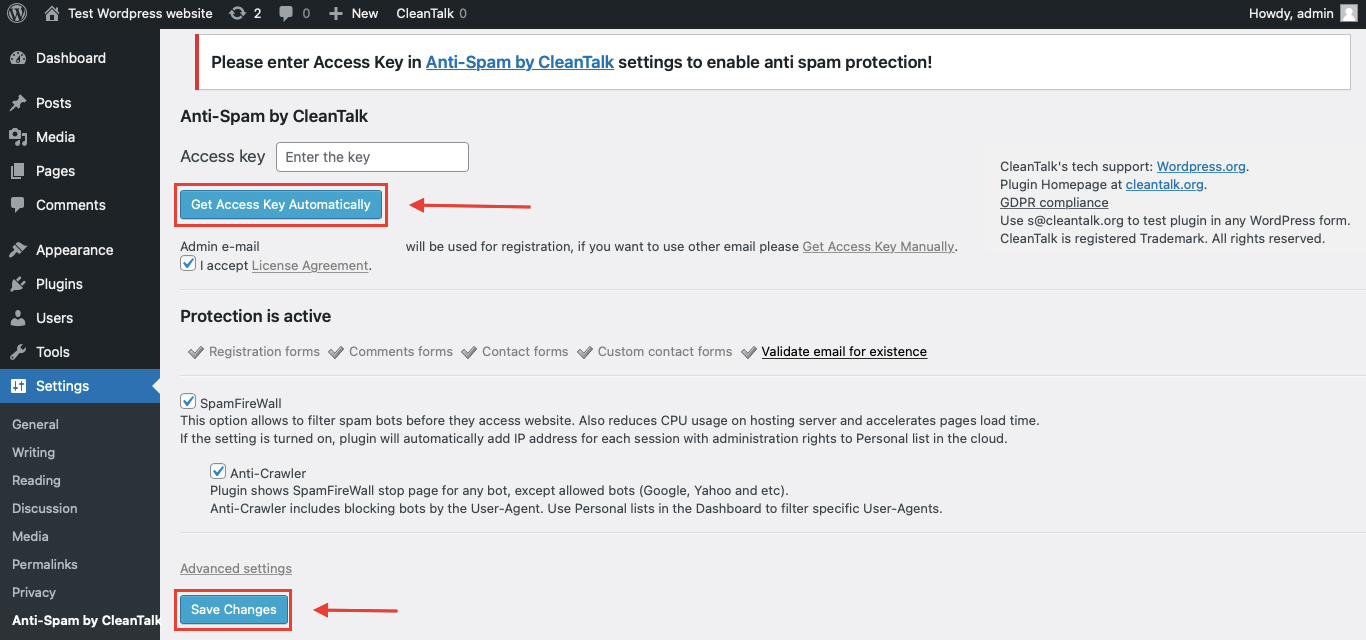
That’s it! From now you How to completely protect your PopupAlly Subscription Forms from spam.
You can test the work of Anti-Spam protection for your PopupAlly Subscription Forms by using a test email s @ cleantalk.org (without spaces). First, open the form in an Incognito browser tab. Fill in all the required form fields and send a form. After submitting the form, you will see a block message about the block on the form submission.
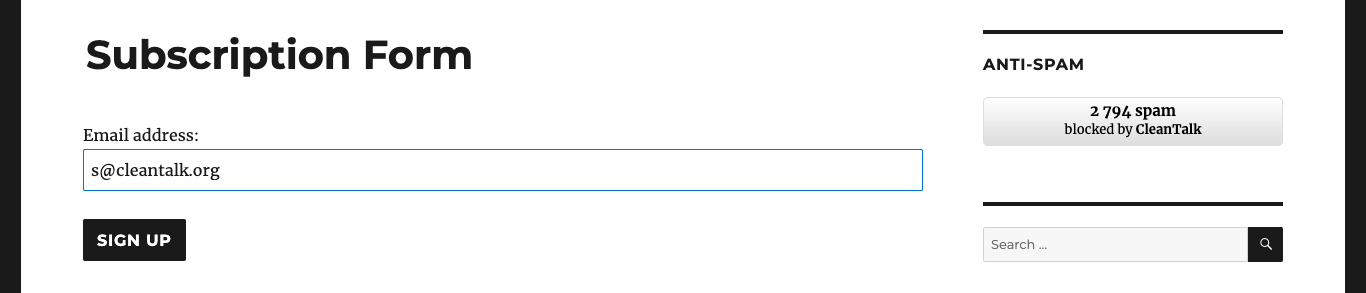
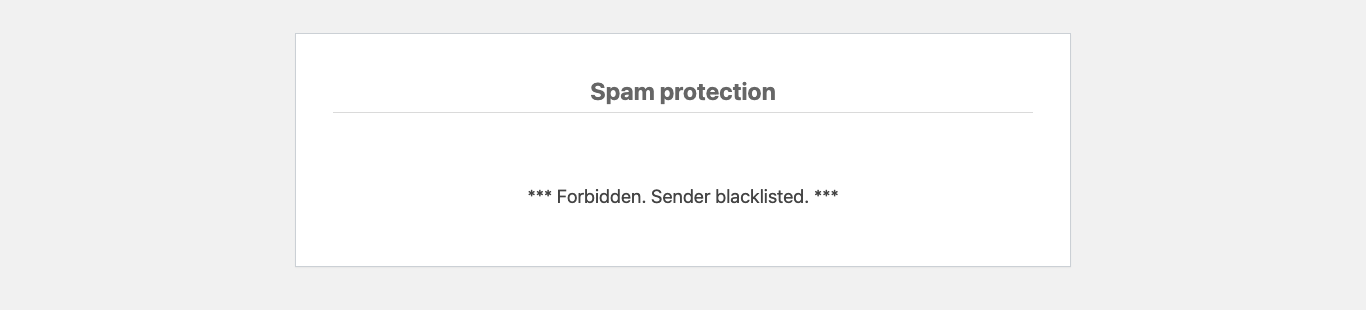
If you have any questions, add a comment and we will be happy to help you.
Create your CleanTalk account – Register now and protect your PopupAlly Subscription Forms from spam in 5 minutes
The protection works only for website visitors, not for website admins. Be sure to test the form protection using Incognito mode.
Discover the complete list of CleanTalk Anti-Spam plugin features here.
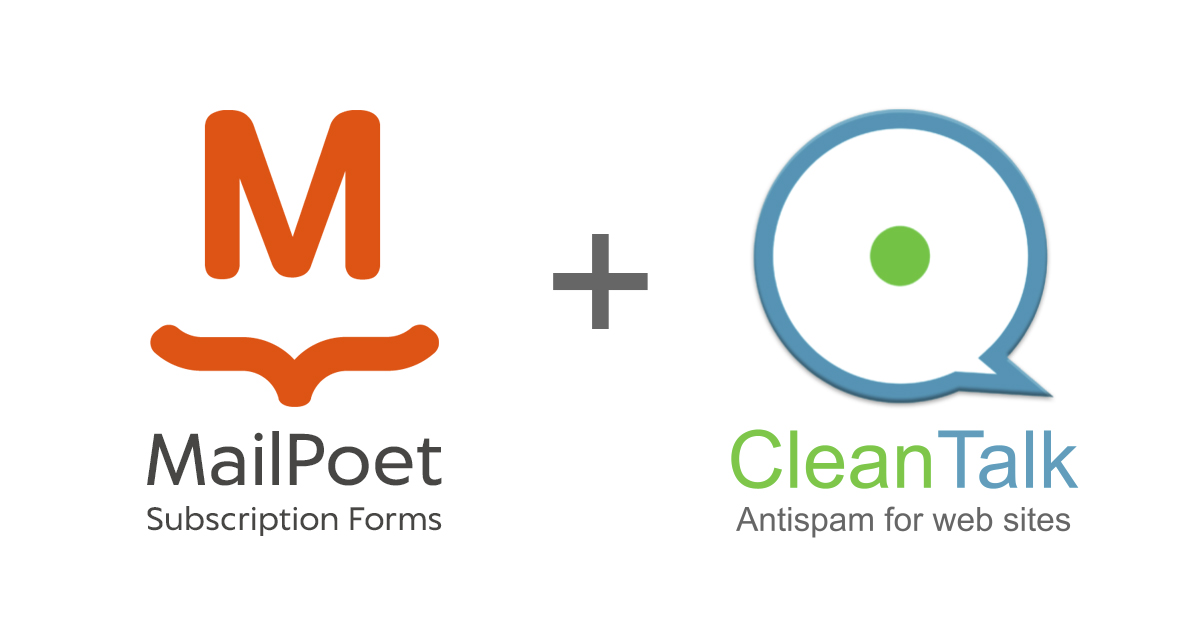
If you prefer to use MailPoet Subscription Forms be sure to use the most effective Anti-Spam plugin. Read the guide below and learn 4 steps to protect your MailPoet Subscription Forms from spam.
Once the CleanTalk Anti-Spam plugin is installed it starts to protect all of the existing forms on your WordPress website. It may not only be subscription forms but also contact forms and many others.
Download CleanTalk Anti-Spam plugin | Download MailPoet Subscription Form plugin
To install the Anti-Spam plugin, go to your WordPress admin panel → Plugins → Add New.
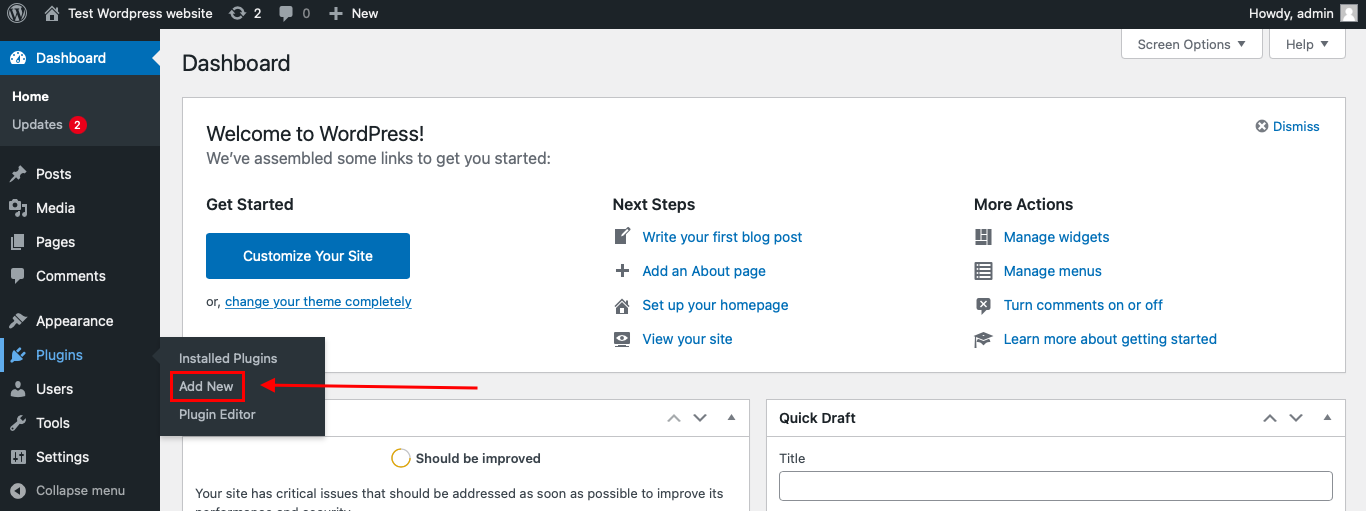
Then enter «СleanTalk» in the search box and click the Install button for «Spam protection, Anti-Spam, FireWall by CleanTalk».
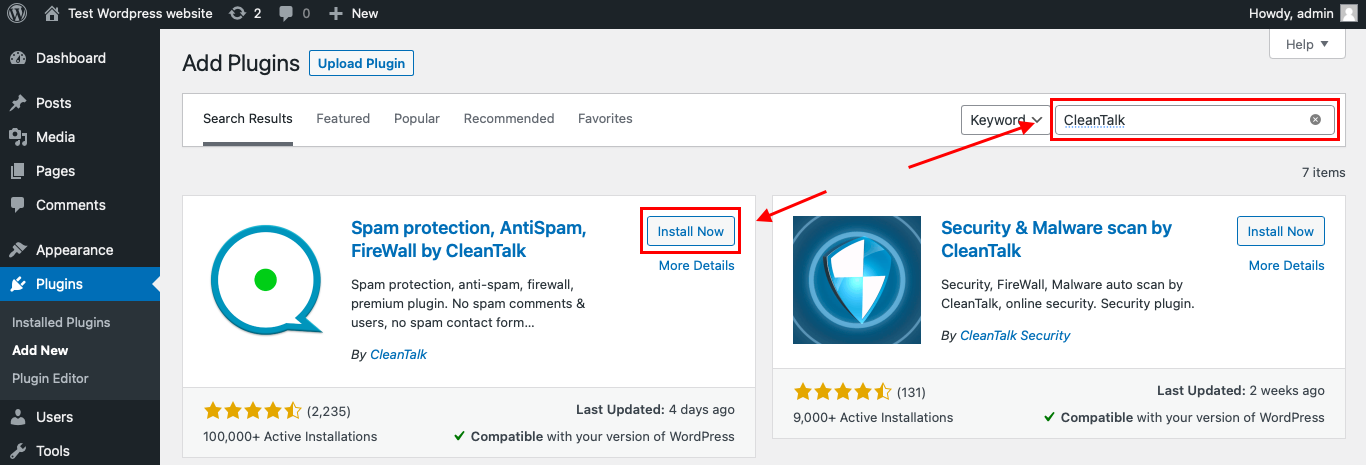
After installing the plugin, click the «Activate» button.
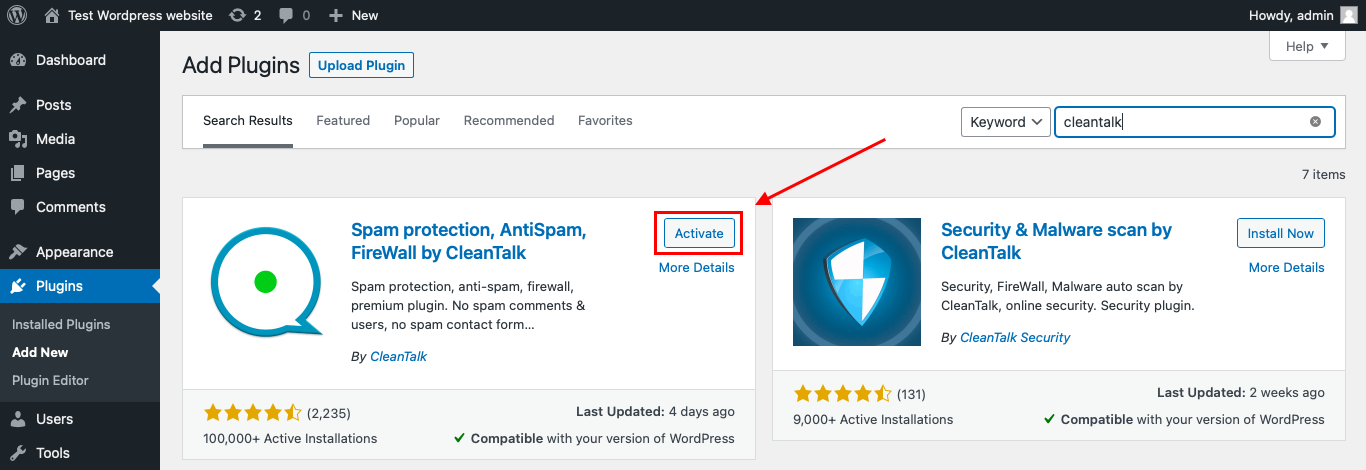
After it is done go to the plugin settings and click the «Get Access Key Automatically» button. Then just click the «Save Settings» button.
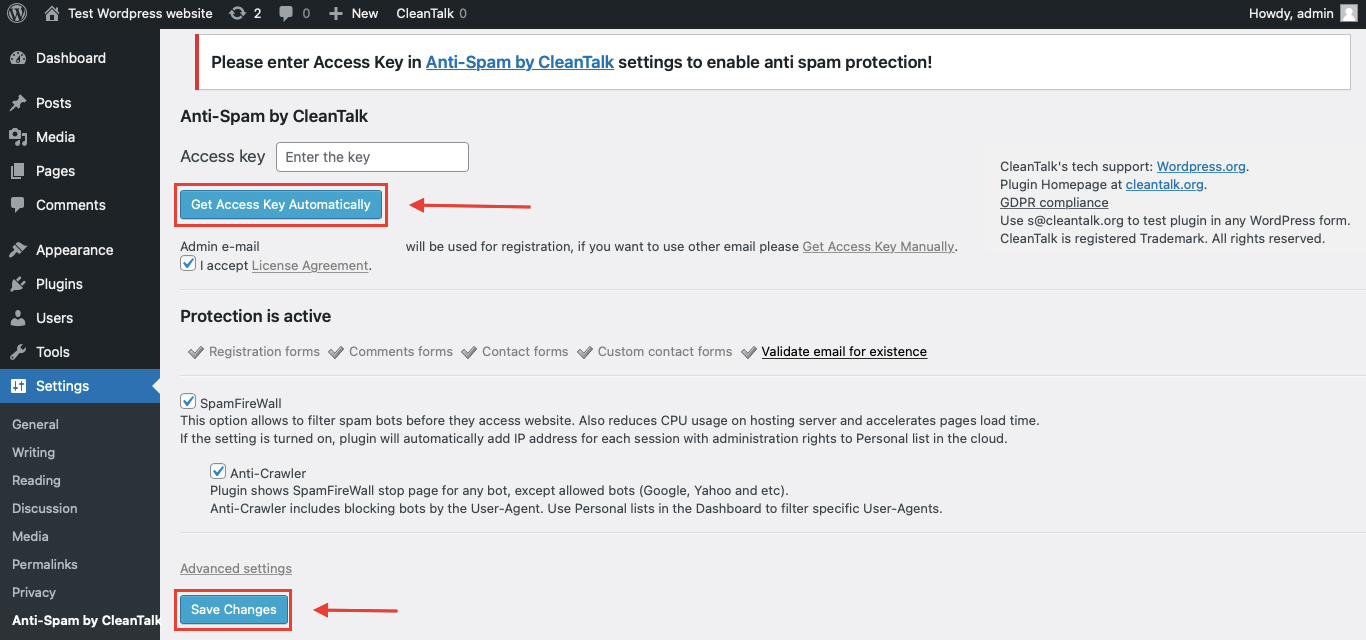
That’s it! From now you How to completely protect your MailPoet Subscription Forms from spam.
You can test the work of Anti-Spam protection for your MailPoet Subscription Forms by using a test email s @ cleantalk.org (without spaces). First, open the form in an Incognito browser tab. Fill in all the required form fields and send a form. After submitting the form, you will see a block message about the block on the form submission.
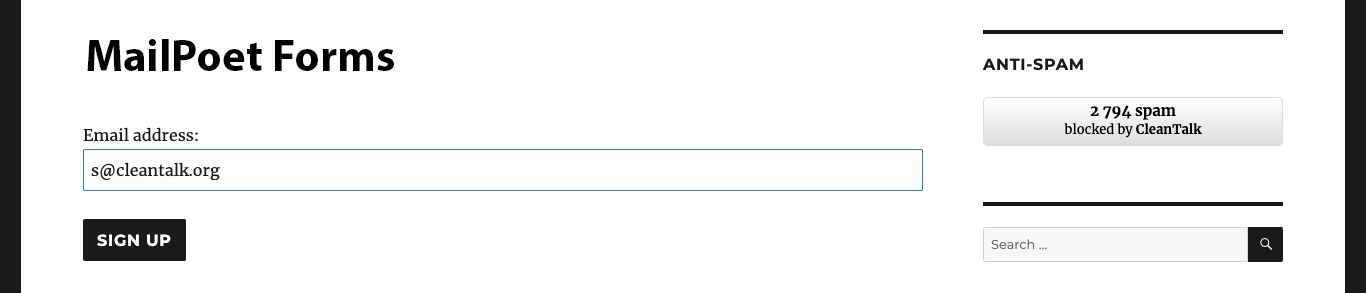
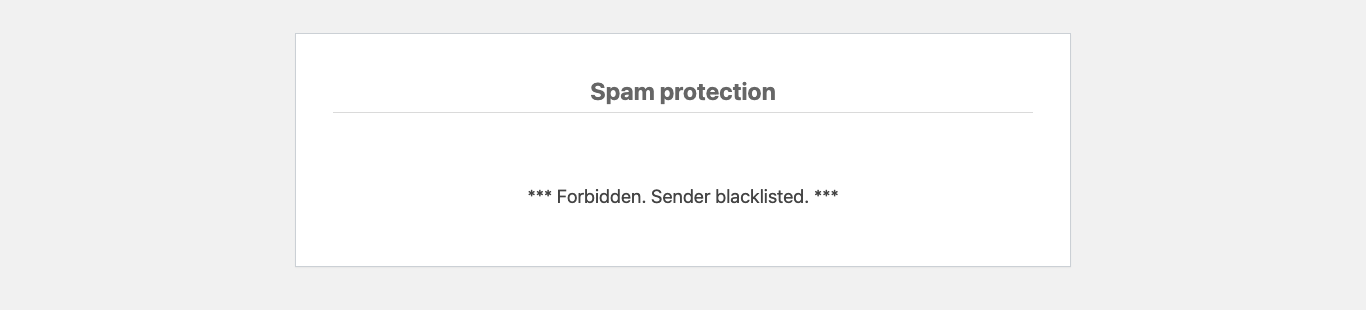
If you have any questions, add a comment and we will be happy to help you.
Create your CleanTalk account – Register now and protect your MailPoet Subscription Forms from spam in 5 minutes
The protection works only for website visitors, not for website admins. Be sure to test the form protection using Incognito mode.
Discover the complete list of CleanTalk Anti-Spam plugin features here.