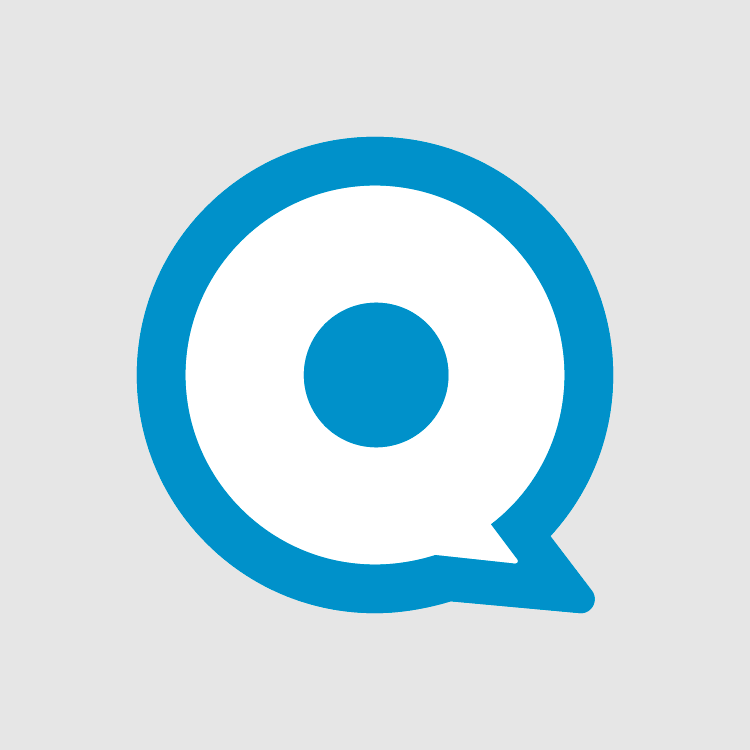For our clients with more than one website used by Anti-Spam and Security protection we created Templates to save your website settings and personal lists – you can find it in your «Tools» menu. Using Templates you can easily copy any quantity of personal lists and filters, that you have already created for one of your websites, connected to your CleanTalk account.
How to connect your website to CleanTalk
In order to connect your website to CleanTalk just register via register link and follow the instructions from email. It may take you about 5 minutes to fully protect your website from spam.
How to use Templates
Step 1: If you want to use personal lists template, create at least one list. For more details about adding and working with personal lists use our guide. Website settings for templates are always created automatically when the site is connected to CleanTalk.
Step 2: After that go to «Tools» → «Templates» and press «Add template» button.
In the dialog window name your Template and select a website that has at least one personal list using «Copy settings from site» field.
Use «Set as default» checkbox to automatically add personal lists to all the new websites you connect to your CleanTalk account and «Copy personal list from…» checkbox to add personal lists from selected site to this template. If the checkbox is not marked, the template will only copy website settings.
Step 3: Apply Settings and Personal lists template to your new website. In order to apply the template to any site use «Apply» link under the template that you wish to use.
After that just use «Apply to services» field in order to select website that you wish to use this template with.
That’s it! Feel free to use as many templates as needed to save time while protecting your websites from spam and security issues.
If you’re looking from where to start – create your first template.
In case you got any problems while using CleanTalk you can always open a private ticket.