Ease is one of the major reasons why so many people choose WordPress. Yet, it is common to get stuck at some phase. If you are struggling how to reset WordPress admin password from phpMyAdmin, then you have landed on the right page.
In this article, we’ll talk about resetting WP passwords through phpMyAdmin so you can get access to your website account in no time. We have also included some screenshots to make the job easier for you.
Why You May Need to Reset Your Password with phpMyAdmin
Here are some reasons why someone may need to reset their WP password:
- Your website has been hacked by someone and you are not able to login to your admin panel
- You do not remember the password or login details
- There’s a bug that is not letting you log in to your account
In all these cases, you will have to know how to reset WordPress admin password from phpMyAdmin.
Resetting the WordPress Password When You Have Email Access
It is fairly easy to reset your WP password if you have access to the email that you used to create your account.
Follow these steps:
- Go to the WordPress login screen and click the lost password option.
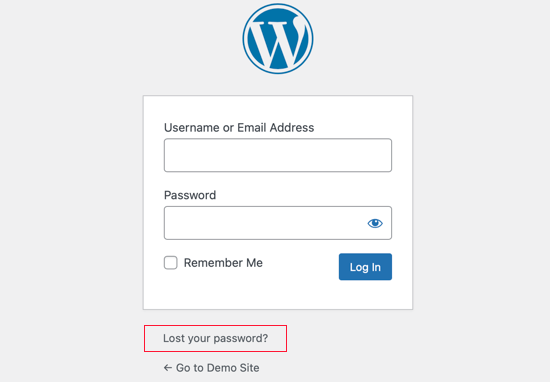
- You will now land on the password reset page where you will be asked to provide details such as your email address or username. Enter the details and proceed. WordPress will send you an email with a link to reset your password.
- It can take a few minutes to receive the email. Check your spam folder if you don’t receive it in 10 minutes. Also, make sure you entered the right email address.
- Be quick to use the link to reset your password as the link will expire in a few hours if not used.
Once you click on the link, you will land on a page where you will be asked to enter your new password. Provide the details and you’re done.
Resetting WordPress Password through phpMyAdmin When You Don’t Have Email Access
Sometimes you may have to reset your password without having access to your email address. The situation can be a little tricky, yet it’s still possible to get access to your account if you know how to reset the WordPress admin password from phpMyAdmin.
While this method works, remember that you will need access to phpMyAdmin in order to use this tool.
Here’s a step-by-step guide on how to reset WordPress admin password from phpMyAdmin:
- Log into your phpMyAdmin and click databases.
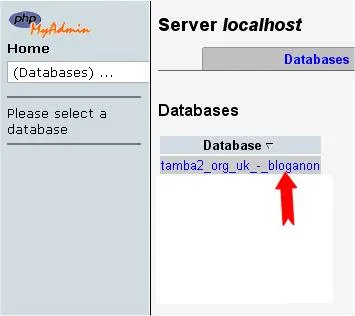
- You will see a list of all your databases. From here, choose your WordPress database.
- Click ‘Structures’ if you do not see your database.
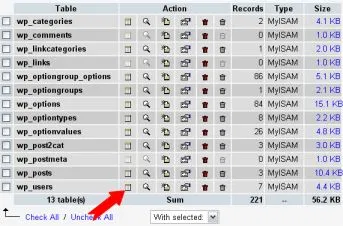
- Find ‘wp_users’ in your Table column and click on it to browse the section.
- Now you will be able to see your username under the name ‘user_id’. In most cases, your username would be ‘admin’. Choose this option and go to Edit.
- Look for user_pass that’ll contain a long list of letters and numbers. To reset your password, select and delete these letters and numbers and enter your new password.

- Be careful when selecting your new password. It should be hard to guess. Once done, click the dropdown menu under the function section and choose MD5.
- In the example above, you can view both your password and your dropdown menu selection. Ensure this information is correct. Once all looks good, click the ‘Go’ button found at the bottom of the page.
- Done. You have reset your WP password.
Log in as you normally would and it will work. If you are still not able to log in, then check your password and go through the process again to ensure you made no mistake the first time you did it.
P.S: The method differs slightly from platform to platform. Bluehost cPanel, for example, may be easier than other providers.
Resetting Someone Else’s WordPress Password phpMyAdmin
Sometimes, you may have to change someone else’s WordPress password through phpMyAdmin. This usually happens when the user forgets their password and the Forget Password link is broken or not working for any reason.
You will also need to manually reset someone else’s password if they have no option to retrieve it, i.e.: they cannot access the email that they used to register the account.
The process to do so differs very slightly. Here’s a step-by-step guide:
- Log into your phpMyAdmin and click Databases.
- You will see a list of all your databases. From here, choose your WordPress database.
- Click ‘Structures’ if you do not see your database.
- Find ‘wp_users’ in your Table column and click on it to browse the section. In the previous section, you were changing your own password so you chose ‘admin’. Here, you will look for the user ID of the specific account that you wish to access or target.
- Choose your required ID under the ‘user_id’ section and click Edit.
- Look for user_pass that’ll contain a long list of letters and numbers. To reset your password, select and delete these letters and numbers and enter your new password.
- Be careful when selecting your new password. It should be hard to guess. Once done, click the dropdown menu under the function section and choose MD5.
- In the example above, you can view both your password and your dropdown menu selection. Ensure this information is correct. Once all looks good, click the ‘Go’ button found at the bottom of the page.
- Done. You have reset your WP password.
Ask the user to access their account. They’ll be able to log in using the password you just entered. Remember that the user will receive an email regarding the change but it is common for the email to land in spam, so make sure to ask them to check the spam folder. You can also inform them manually of the new password.
If it does not work, then go through the process again to ensure you made no mistake while resetting the password.
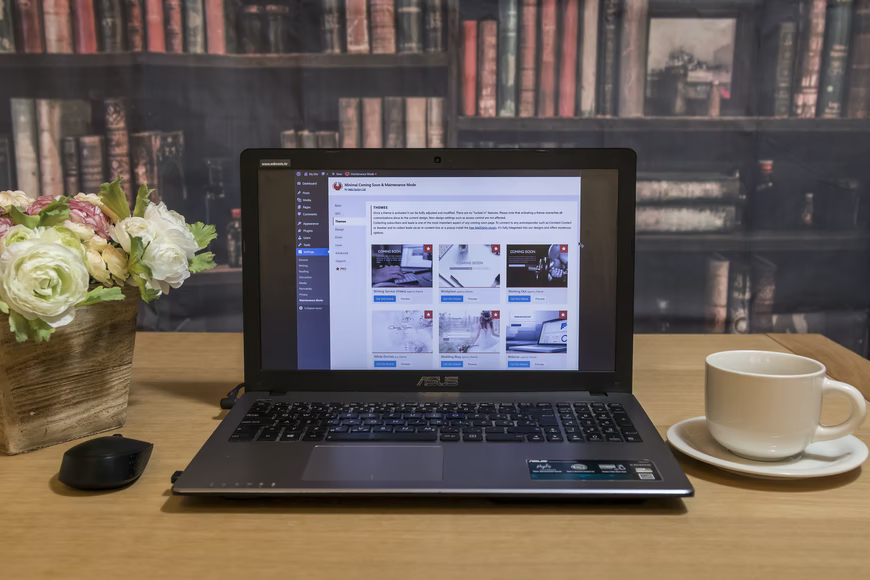
How to Connect to WordPress Database through phpMyAdmin to Access Users Table
You will have to connect to your WP database with phpMyAdmin before you can reset your password and access the user table.
The process is easy and involves logging into the cPanel provided by your hosting provider. For example, if you use Bluehost then you will have to log in to Bluehost cPanel in order to reset your password. But, take care of vulnerabilities and remember passwords are case sensitive.
Once you have logged in to your account, it will be easy to reset your password. However, you’ll need the name of your database in order to get the job done.
While the process to log into the database may differ from provider to provider, the process of changing your password once you have entered the database appears to be uniform if you are using the same system.
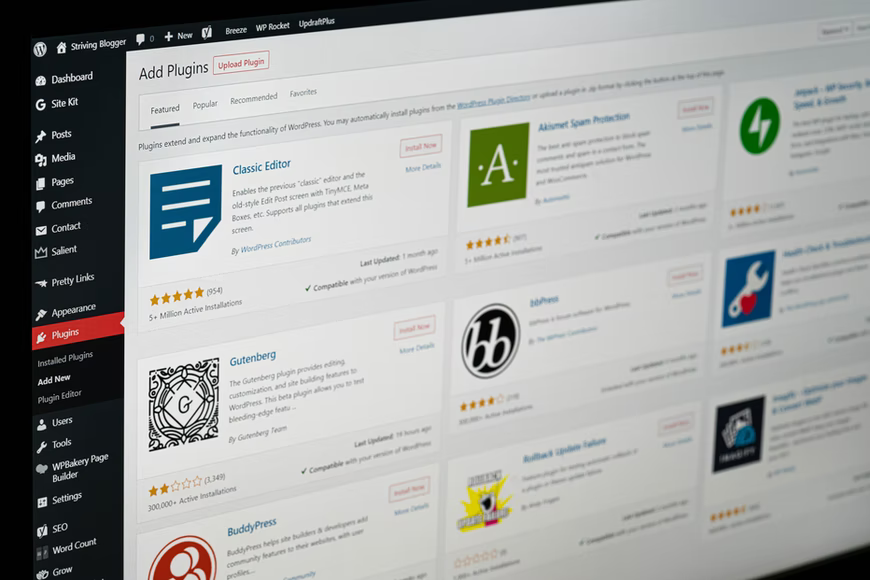
The Difference Between Password Change and Password Reset
For security reasons, it’s essential to know the difference between the two.
Technically speaking, both do the same job of giving you a new password to log in to your account but they work differently.
You opt to reset your password when you do not know your current one. You can do it by one of the many methods explained above, including using phpMyAdmin.
You change your password when you know your current password. This is because changing it requires authorization, i.e.: the need to log in to your account and provide the current password. You only have to click the change password button to get the job done.
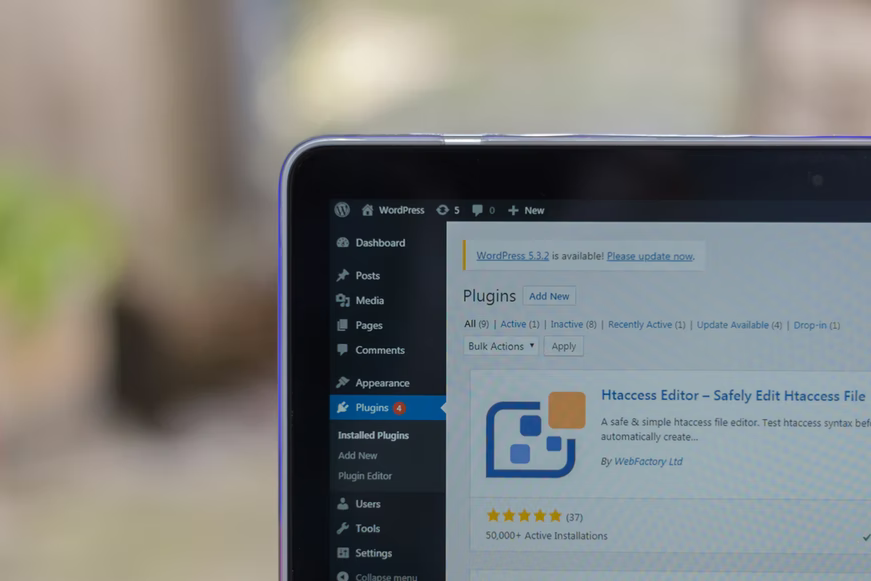
What if I Receive a WordPress Password Reset Email?
Receiving a password resetting email without initiating it can be a cause of concern as it indicates that someone’s trying to reset your password or access your account or phpMyAdmin.
If such is the case then act fast and improve security by adding 2FA when you can and using a password that is tough to crack.
Also, don’t click any link or button received as it might be a phishing attempt causing you to lose access to your account. Remember that the security of your account is largely in your own hands.
How to Reset the WordPress Password from phpMyAdmin: Conclusion
It is important to know how to reset the WordPress password from phpMyAdmin because you can’t be sure when you may need to reset your login information. It may get very difficult to access your account if you do not know the ways to reset your password.
Whichever option you use, password reset only takes a few minutes. WordPress provides a nice layer of security and only authorized users can get access to cPanel and make any changes. However, remember that passwords are case sensitive and you must be very careful when changing or resetting your WP password.
Leave a Reply