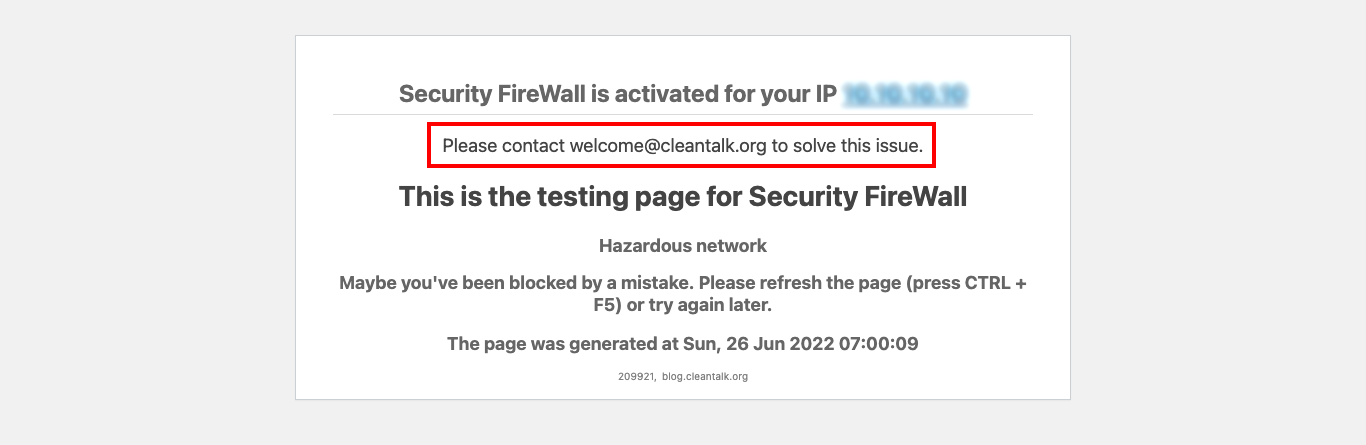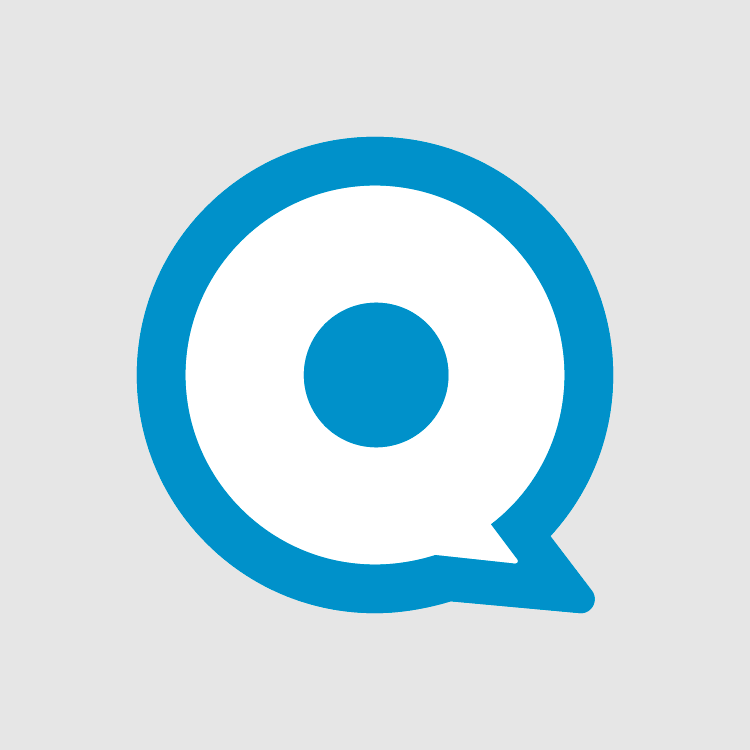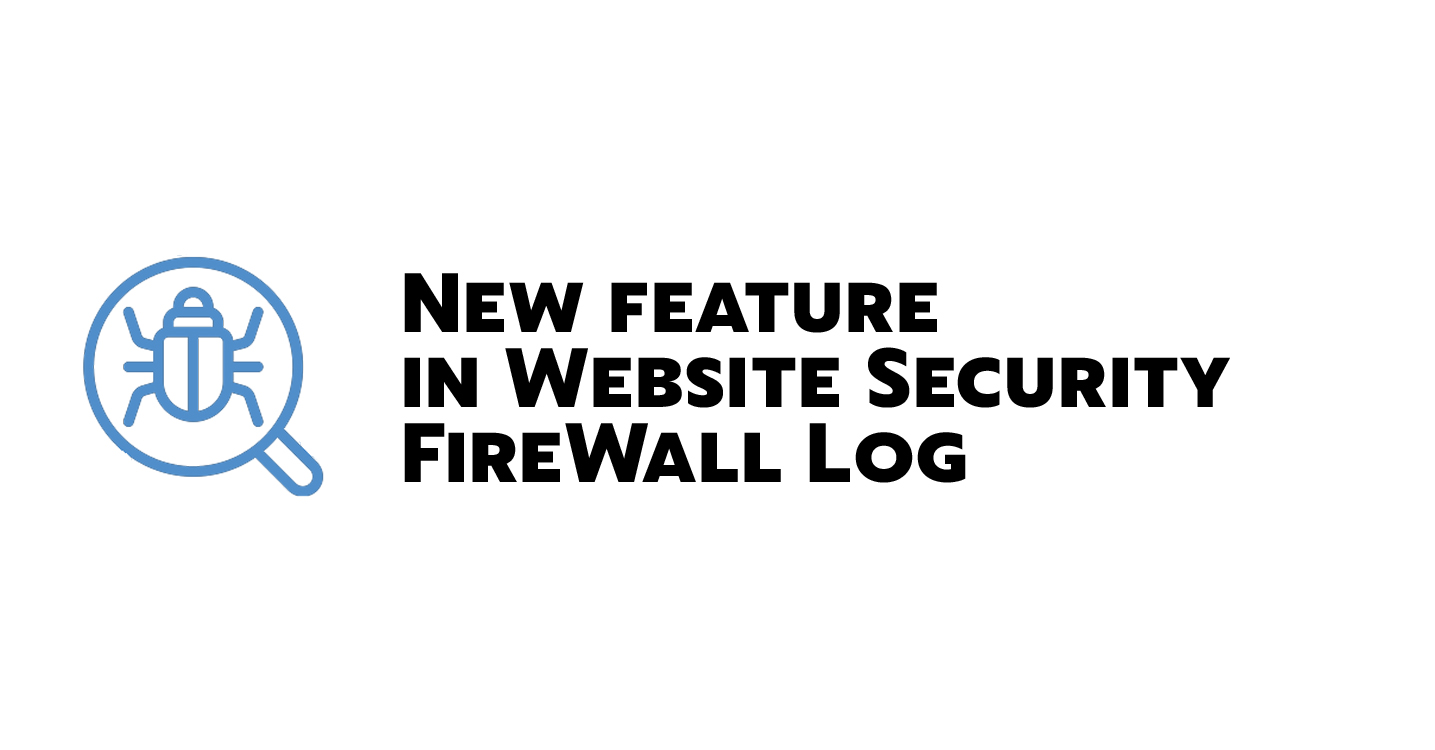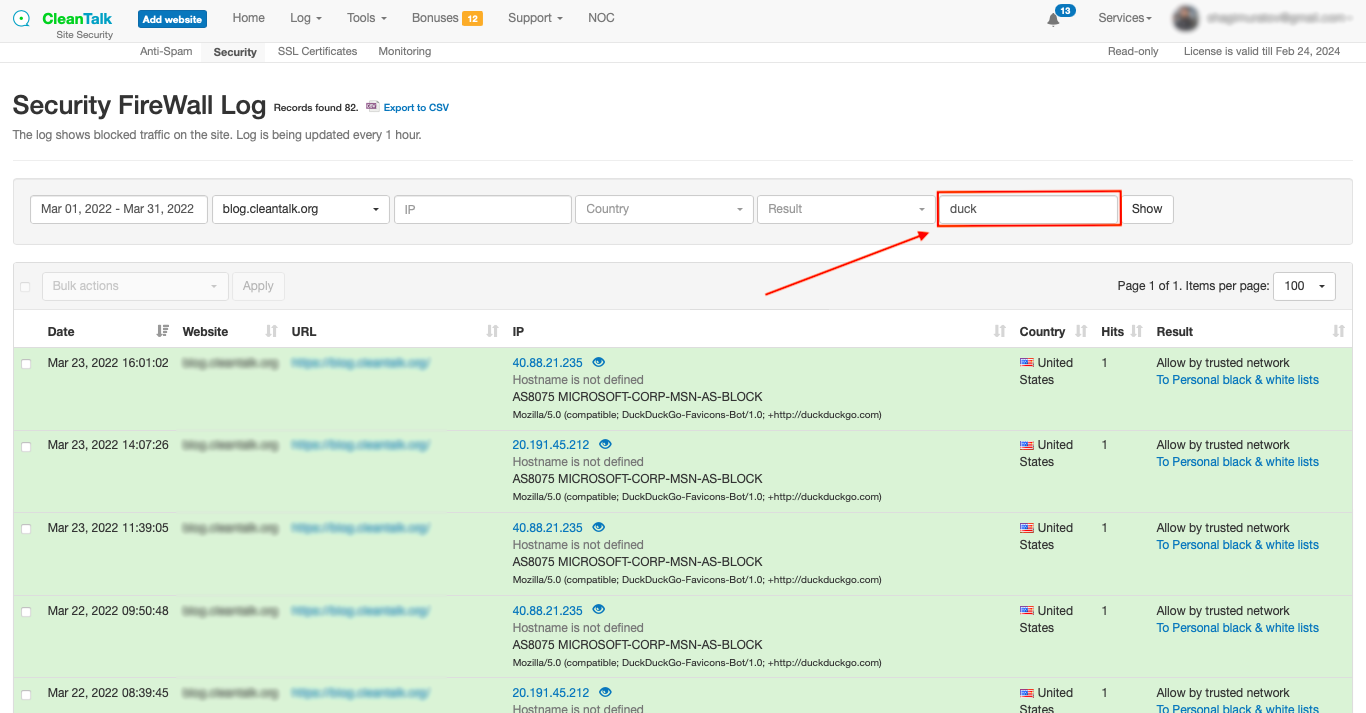We’re glad to introduce the new feature of our Security Extra Package.
When you use Personal Black Lists (including blocking by country) users see a default message “This is the testing page for Security FireWall” but now you can change it. The message can include your email or phone number. In that case, you can collect data about the reasons for false positives.
How to create a custom message
Step 1: Go to your Dashboard => Security. Select your website and click on Settings.

Step2: Scroll down to Message for forbidden visitors and check it. After that you can type any text you want including emails and phone numbers. When finished just press the Update button.
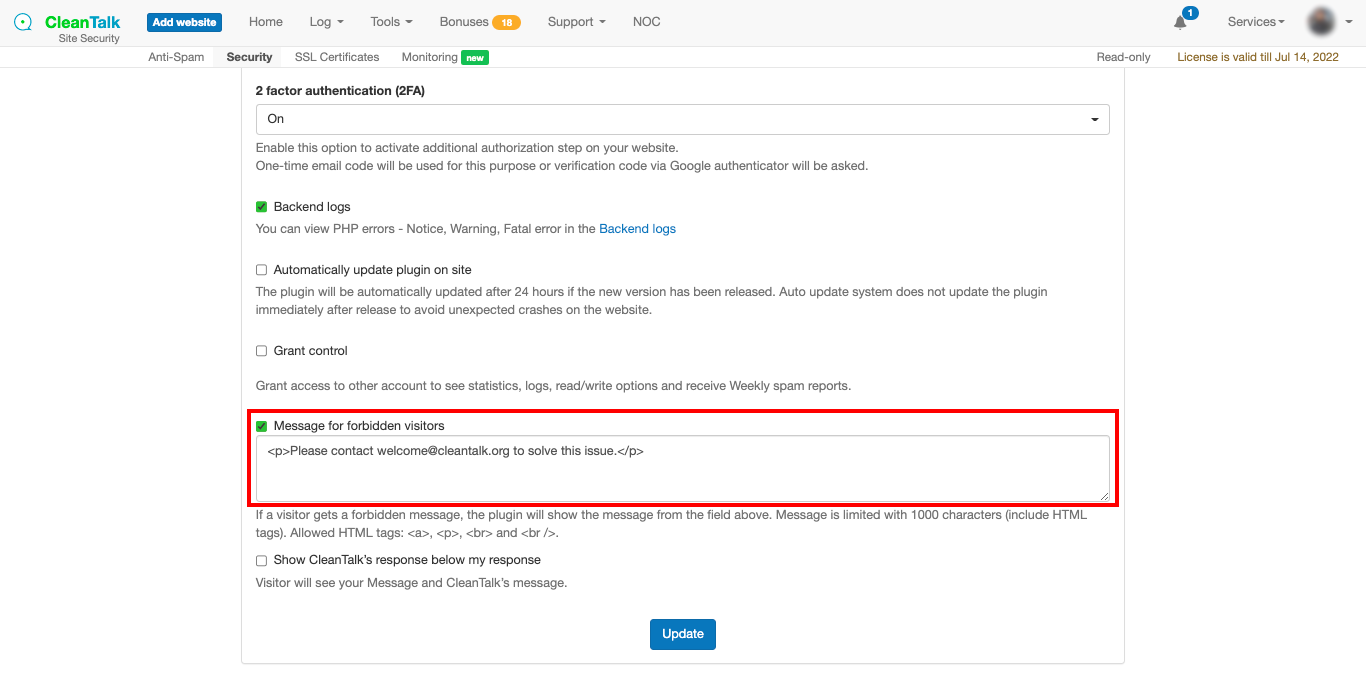
That’s it! Your custom message is enabled and updated. After about 10 minutes you can take a look at your Security FireWall block page.
How to preview your block page
Step 1: Go to Dashboard => Security => Your website Settings (exactly like it was described above). Then click on Testing Security FireWall.
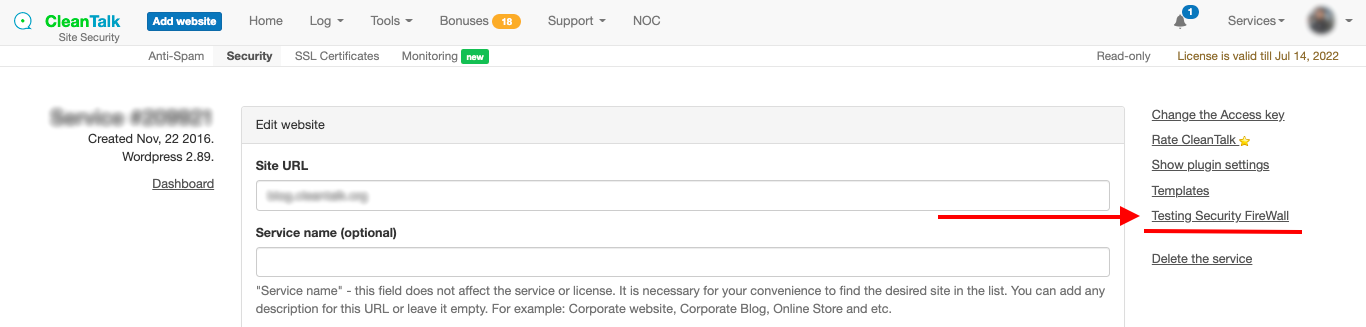
Step 2: After that, your Security FireWall testing page will appear. Here you can preview your custom message and edit it if needed.